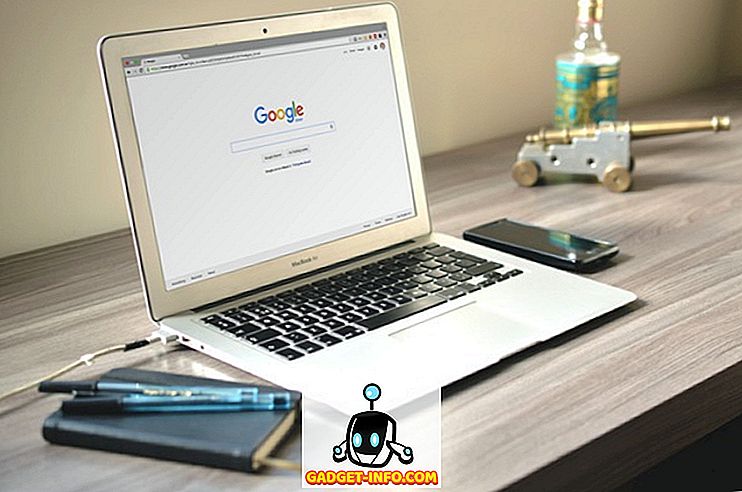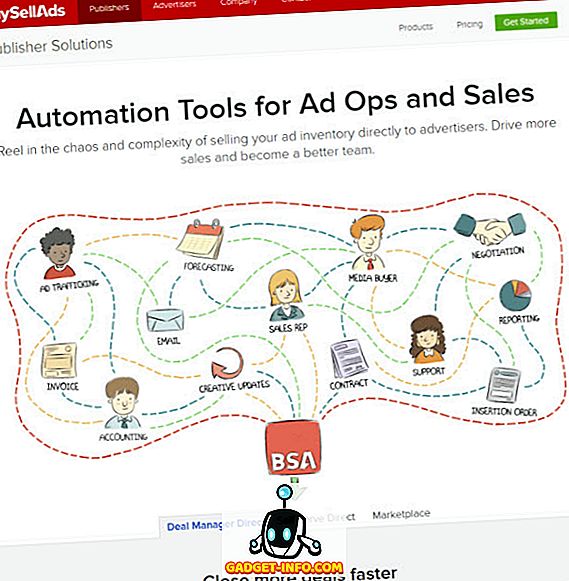Microsoft Office 이전 버전의 Microsoft Office에서 만든 문서를 엽니 다. 그러나 " 호환 모드 "로 열리 며 새 버전의 Office의 모든 기능을 이전 문서에서 사용할 수있는 것은 아닙니다. 이전 문서에서 Office의 새로운 기능을 사용하려면 먼저 문서를 최신 버전으로 변환해야합니다.
모든 버전의 Office에는 변환 할 수있는 이전 문서가 열려있을 때만 사용할 수있는 변환 기능이 있습니다. 그러나 각 버전에서 약간 다르게 액세스하고 사용합니다. 이전 Word 2003 문서를 Word 2007, Word 2010 또는 Word 2013/2016 문서로 변환하는 방법을 설명합니다.
이전 Office 문서를 최신 버전의 Office로 변환하는 방법은 모든 Office 응용 프로그램에서 동일합니다.
참고 : 이전 Word 문서를 새 형식으로 변환하는이 절차는 원본 문서를 대체합니다. 원본 문서를 유지하려면 절차를 시작하기 전에 원본 문서의 복사본을 만드십시오.
Word 2010, 2013, 2016로 문서 변환
이전 문서를 Word 2010, 2013 또는 2016 형식으로 변환하려면 최신 버전의 Word에서 문서를 열고 파일 탭을 클릭합니다. 정보 탭이 강조 표시되고 오른쪽에는 변환 버튼이 표시됩니다.
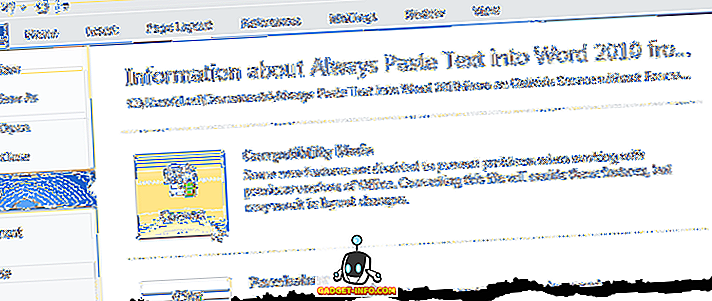
Word의 경고 대화 상자가 표시됩니다. 이전 Word 문서를 변환하는 방법에 대한 자세한 내용을 보려면 Tell Me More (추가 정보) 버튼을 클릭하십시오. 문서를 변환 할 때마다이 대화 상자를 표시하지 않으려면 문서 변환에 대해 다시 묻지 않음 확인란을 선택하여 상자에 확인 표시가 있는지 확인하십시오. 확인 을 클릭하여 변환을 계속하십시오.
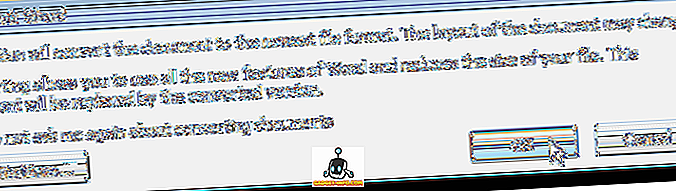
Word를 닫으려면 파일 탭을 다시 클릭하고 종료를 클릭하십시오.
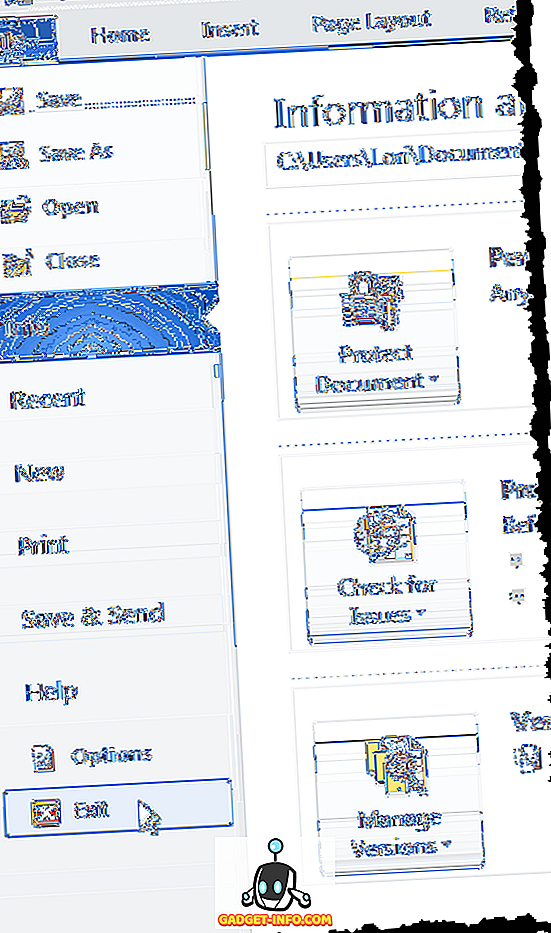
문서를 변경하지 않았더라도 변환으로 인해 문서를 저장하라는 메시지가 나타납니다. 예 를 클릭하여 변환 된 문서를 저장합니다.
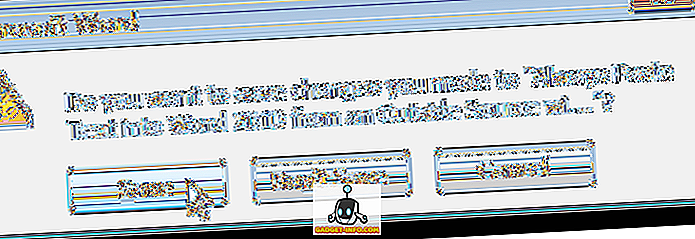
참고 : 문서를 변환하고 새 형식으로 저장하면 해당 형식으로 다시 저장하지 않으면 이전 버전의 Word에서 문서를 다시 열 수 없습니다.
문서를 Word 2007로 변환
Word 2007에서 이전 문서를 열면 파일 이름 끝에 제목 표시 줄에 " [Compatibility Mode] "라는 구가 표시됩니다.
참고 : 모든 버전의 Word에서 마찬가지입니다.
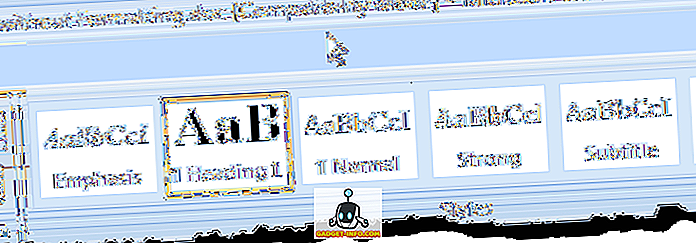
Word 2007 형식으로 문서를 변환하려면 Word 2007에서 문서를 열 때 Office 단추를 클릭하십시오.
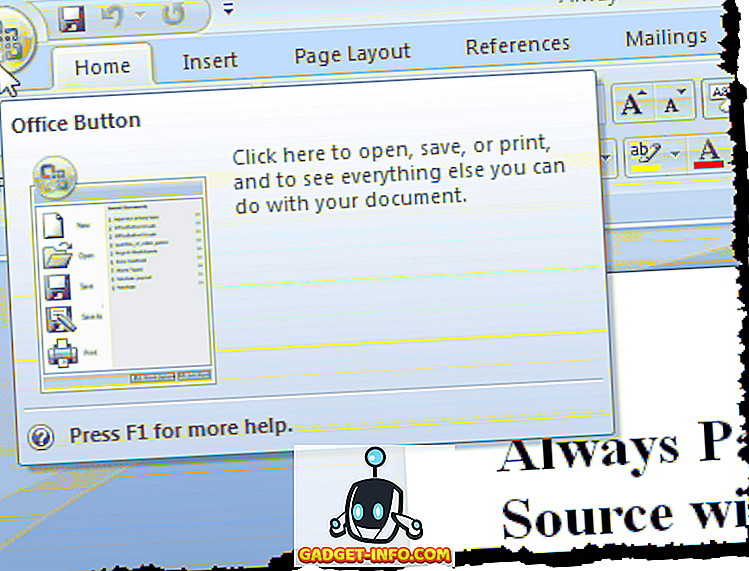
변환 옵션을 클릭하십시오.
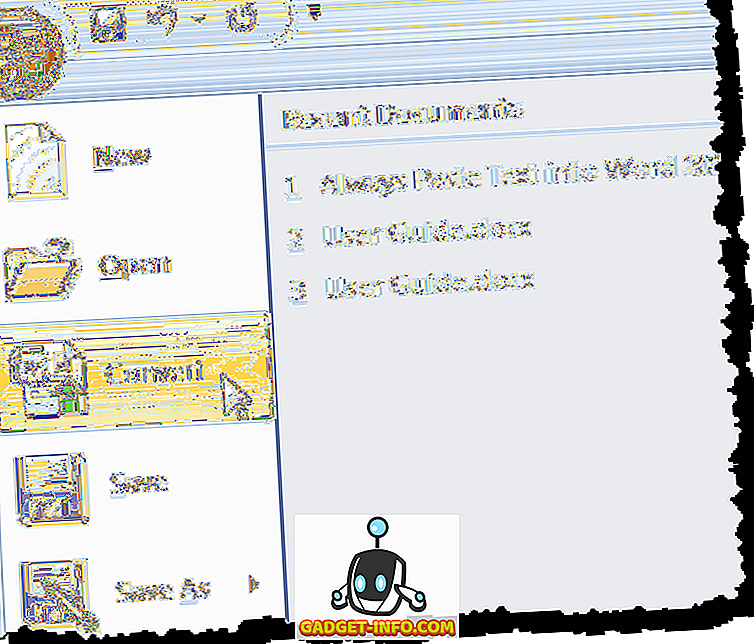
위에서 언급 한 것과 같은 경고 대화 상자가 표시됩니다. 이전 Word 문서를 변환하는 방법에 대한 자세한 내용을 보려면 Tell Me More (추가 정보) 버튼을 클릭하십시오.
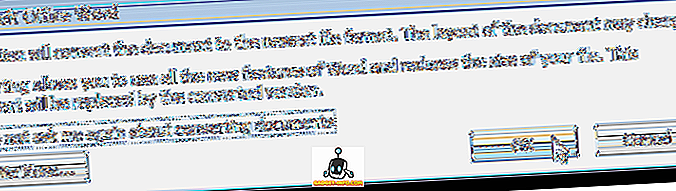
" [Compatibility Mode] "라는 문구가 Word의 제목 표시 줄에서 사라졌습니다.
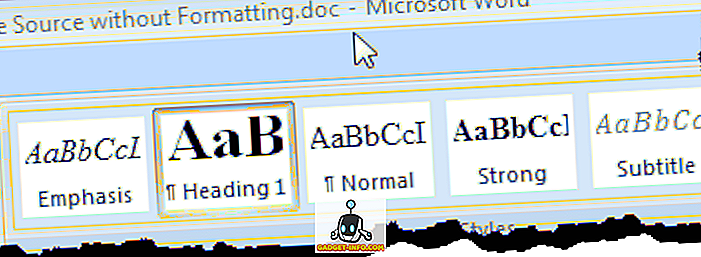
Office 단추를 클릭 한 다음 Office 메뉴에서 Word 끝내기 단추를 클릭하여 Word를 닫습니다.
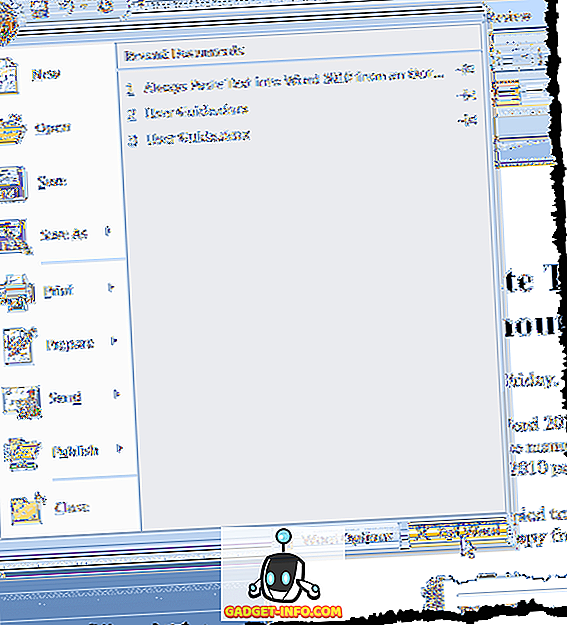
다시 말하지만, 문서를 변경하지 않았더라도 변환으로 인해 문서를 저장하라는 메시지가 나타납니다. 예 를 클릭하여 변환 된 문서를 저장합니다.
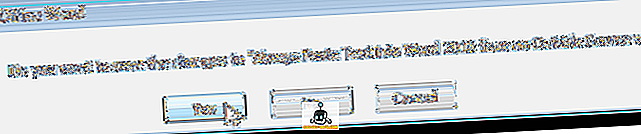
문서의 확장자가 .doc가 아닌 .docx 입니다.
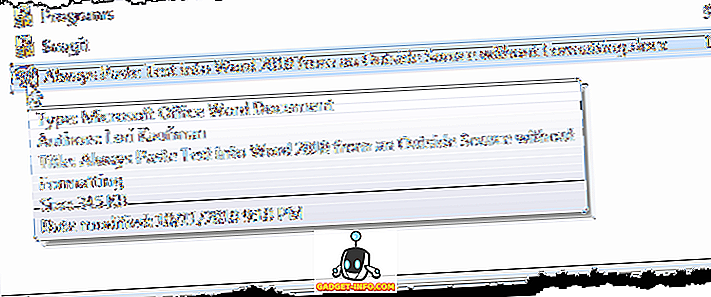
이 절차는 Excel과 같은 다른 Office 프로그램에도 적용됩니다. 일반적으로 문서가 매우 복잡하지 않으면 변환 후 파일간에 차이점을 볼 수 없습니다. 즐겨!