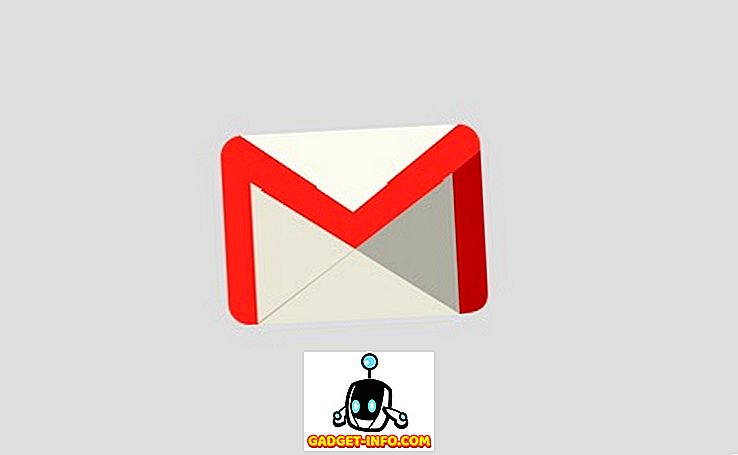Mac OS X에서 스크린 샷, 화면 캡처 또는 화면 녹화를하는 쉬운 방법을 찾으십니까? Mac에서 편리하게 스크린 샷을 찍을 수있는 편리한 단축키와 내장 된 OS X 도구가 있습니다.
Mac, iPhone, iPad 등 Apple 관련 제품에 대한 정보를 매일 얻으려면 자매 사이트 인 Mac으로 전환을 확인하십시오. 또한 Windows 도움말에서 스크린 샷을 찍는 궁극의 가이드를 읽어보십시오.

스크린 샷
스크린 샷은 기본적으로 전체 화면 또는 전체 데스크톱의 그림입니다. 스크린 샷은 활성 창을 열고 모든 것을 정확히 정렬하여 모든 작업을 수행합니다. 예를 들어 사파리와 iTunes가 열려 있지만 iTunes가 활성화되어 있고 Safari가 최소화되어있는 경우 스크린 샷은 Mac OS X 데스크탑의 스크린 샷을 보는 것과 같습니다.
Full Screenshot to File - 각 버튼을 누른 상태에서 COMMAND + SHIFT + 3 .
또는 COMMAND + CONTROL + SHIFT, 3 을 동시에 사용하면 Mac OS X은 스크린 샷을 저장하고 바탕 화면에 저장하지 않고 클립 보드에 복사합니다.
화면 캡처 및 스 니펫
화면 캡처 및 스 니펫은 활성 창 / 데스크톱의 사진을 찍는 스크린 샷과 유사합니다. 그러나 화면의 특정 영역이나 부분을 지정할 수 있기 때문에 서로 다릅니다. 화면 캡처와 스 니펫은 기본적으로 Windows 사용자를위한 Sniping Tool의 Mac OS X에 해당합니다.
Screen Snippet - COMMAND + SHIFT + 4
키 조합을 누르고 드래그하여 캡처 할 화면 부분을 선택하십시오. 또는 COMMAND + CONTROL + SHIFT + 4 를 동시에 사용하면 Mac OS X은 클립 보드로 이미지를 바탕 화면에 저장하지 않고 클립 보드로 복사합니다.
추가 Mac OS X 스크린 샷 단축키 :
COMMAND + SHIFT + 4 + SPACE, 창을 클릭하십시오.
이것은 개별 창의 스크린 샷을 취하여 바탕 화면에 저장합니다. CMD, SHIFT 및 4를 함께 누르고 있으면되지만 키를 놓고 Space를 개별적으로 누를 수 있습니다. 그런 다음 어떤 창을 클릭하여 스크린 샷을 캡처 할 수 있습니다. Space 키 를 누르면 커서가 카메라 아이콘으로 바뀝니다.

COMMAND + CONTROL + SHIFT + 4 + SPACE, 창을 클릭하십시오.
개별 창의 스크린 샷을 찍어 클립 보드에 복사합니다.
커서로 화면 캡처
커서로 OS X의 스크린 샷을 캡처하려면 미리보기 를 사용해야합니다. 어떤 바로 가기 키도 기본적으로 커서를 캡처 할 수 없습니다. 미리보기 를 연 다음 파일 - 스크린 샷 찍기 - 전체 화면에서 클릭하십시오.

카운트 다운 대화 상자가 나타나고 몇 초 후에 현재 커서가 무엇이든간에 전체 화면이 캡처됩니다. 일부 웹 사이트에서는 그래 브 유틸리티를 사용한다고하지만이 도구를 사용하면 캡처 할 커서를 선택해야하며 미리보기는 현재 커서가 무엇이든간에 캡처합니다.
Touch Bar의 스크린 샷
새로운 터치 바가있는 Mac을 사용하는 경우 다음 키 조합을 사용하여 쉽게 스크린 샷을 찍을 수 있습니다.
Shift + COMMAND + 6
스크린 샷은 자동으로 데스크탑에 PNG 파일로 저장됩니다.
스크린 녹화
경우에 따라 스냅 샷이있는 스틸 프레임을 캡처하는 대신 화면 녹화를 수행하는 것이 좋습니다. 예를 들어 스크린 레코딩은 비디오 자습서에서 많이 사용됩니다. Mac OS X에서는 화면 녹화가 실제로 매우 쉽습니다. 소프트웨어 다운로드가 필요하지 않습니다.
- Finder> 응용 프로그램> QuickTime Player 경로를 탐색하십시오.
- QuickTime Player를 실행하려면 QuickTime Player 아이콘을 두 번 클릭하십시오.
- QuickTime을 활성화 한 상태에서 파일> 새 화면 녹화를 선택하십시오.

- 화면 녹화 도구에서 빨간색 녹음 단추를 클릭하십시오. 녹음에 오디오를 넣으려면 드롭 다운 화살표를 클릭하고 마이크를 선택하십시오. 레코딩에서도 마우스 클릭을 캡처 할 수 있습니다.

- 일반 지침을 읽고 화면의 아무 곳이나 클릭하면 전체 화면을 녹화 할 수 있습니다. 화면의 일부만을 기록하려면 마우스를 클릭하여 해당 영역 위로 드래그하십시오.
- 녹음을 중지하려면 메뉴 막대에서 녹음 중지 아이콘을 클릭하십시오. 또는 COMMAND + CONTROL + ESC를 누릅니다 .
이는 제 3 자 소프트웨어를 사용하지 않고 OS X에서 스크린 샷을 캡처 할 수있는 모든 방법입니다. 고급 편집 기능 등이 필요한 경우 Mac 용 Snagit을 제안합니다. 즐겨!