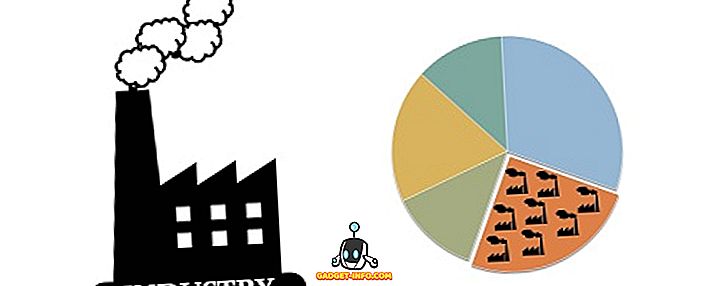스캐너를 사용하여 오래된 사진을 보관하면 보람있는 경험이 될 수 있습니다. 이전 스냅 샷을 디지털 시대로 가져오고이를 수정할 수 있습니다. Photoshop 및 The Gimp와 같은 이미지 편집 소프트웨어는 자르기, 교정, 이미지의 채도 및 밝기 향상 등을 비롯하여 많은 기능을 제공합니다. 이 기사에서는 Gimp의 치유 선택 도구를 사용하여 스크래치, 스캐너 베드의 먼지로 인한 사소한 (때로는 주요한) 불완전한 부분을 제거하는 방법에 대해 설명합니다.
참고 : Windows에서이 도구를 사용할 수도 있지만 GIMP Resynthesizer 플러그인을 먼저 설치해야합니다.
가장 먼저해야 할 일은 작업 할 이미지입니다. 예를 들어, 확실히 초기 상태가 아닌 책의 표지 이미지를 사용합니다. 그것은 분명히 읽혀졌고 앞 표지는 꽤 뒤쪽으로 구부러져 더 나은 용어가 부족하여 표지 이미지가 벗겨지는 선을 낳았습니다. 우리가 고치려고하는 영역의 근접 촬영입니다.

얼룩 도구와 같은 이러한 결함을 수정하거나 흠집과 일치하는 색상을 약간 복사하여 나쁜 부분에 붙일 수있는 방법에는 여러 가지가 있습니다. 빠르지 만 조잡한 문제를 해결하기 위해 일치하는 색상을 불완전하게 붙여 넣기 만하면됩니다. 언급 한 바와 같이, 우리는 Gimp에서 치유 선택 도구를 사용하여 표지를 수정합니다 (가능한 한 많이).
Gimp는 우분투에 기본적으로 설치되었지만 더 이상 필요하지 않으므로 설치해야합니다. 이렇게 하려면 Gimp뿐 아니라 치유 선택 도구 중 하나 인 다양한 플러그인을 설치 하는 sudo apt-get install gimp gimp-plugin-registry 를 입력하면됩니다.

일단 설치가 완료되면 계속해서 Gimp를여십시오. 우리는 Ubuntu를 사용하고 있으므로 Dash를 통해 열어 보았지만 Windows에서 Gimp를 사용하고 시작 메뉴를 통해 시작할 수 있습니다.

이미지를 마우스 오른쪽 버튼으로 클릭 한 다음 연결 프로그램 메뉴에서 GNU 이미지 조작 프로그램 (또는 김프 라고도 함)을 선택할 수 있습니다.

이미지가로드되면 불완전한 부분 중 하나가 쉽게 보일 때까지 이미지를 확대하십시오. 이제 세 가지 선택 도구 중 하나를 사용하여 선택하십시오.

The Gimp에 익숙하지 않은 사람들을 위해, 가장 왼쪽에있는 도구 인 Rectangle Select Tool은 사각형 모양을 선택합니다. 가운데 하나는 타원형 선택 도구 (원 및 기타 타원형 영역 용)입니다. 맨 오른쪽 도구는 더 정밀한 영역을 윤곽을 그리는 자유 선택 도구입니다. 우리는 이것을 사용할 것입니다. 지역을 선택하면 다음과 같이 보일 것입니다.

치유 선택 도구를 사용할 때 주변 픽셀이 선택 항목과 유사 할 가능성이 있으므로 작은 영역을 선택해야합니다. 이렇게하면 원본보다 약간 가까운 결과가 나타납니다. 영역을 선택했으면 필터 메뉴로 이동 한 다음 강화 하위 메뉴로 이동하고 마지막으로 치료 선택 도구를 선택하십시오.

이 옵션과 함께 도구 옵션이 표시됩니다.

치유 선택 도구를 사용할 때 세 가지 옵션이 있습니다. 첫 번째는 도구에서 선택해야하는 선택 항목을 둘러싼 픽셀 수입니다. 도구가 수행하는 작업은 주변 픽셀을 가져 와서 주변과 일치시키기 위해 선택한 영역을 혼합하는 것입니다. 선택 영역이 상당히 정적 인 경우 숫자를 기본값 (50 픽셀)으로 두지 만, 도구가 크게 다른 영역과 일치하지 않도록주의해야 할 경우 픽셀 수를 줄일 수 있습니다 고려합니다.
두 번째 옵션은 툴이 주위의 전체 영역, 위아래 또는 측면에서 픽셀을 샘플링하는지 여부입니다.
마지막으로 세 번째 옵션은 선택한 영역을 채우는 방법입니다. 다시 세 가지 옵션이 있습니다. 이 도구는 무작위로 픽셀을 배치하거나 외부에서 시작하여 들어가는 선택된 영역을 채울 수 있으며 반대로 내부에서 시작하여 밖으로 나갈 수 있습니다.
옵션이 끝나면 확인 버튼을 클릭하십시오. 도구는 조금 더 생각해야합니다 (선택한 영역의 크기에 따라 다름).

당신이 끝내게되면, 희망을 갖고 지역은 좋아졌다. 여기에 우리는 몇 가지 수정을했습니다.

아래에서는 치유 선택 도구를 현명하게 사용하여 수행 할 수있는 것을 보여주기 위해 방금 수정 한 것 ( "이전"및 "이후")보다 약간 큰 영역의 두 이미지를 합성 한 것을 확인할 수 있습니다. 보시다시피, 치유 선택 도구는 텍스트와 로고를 제거하는 데 아주 좋습니다 (텍스트 나 로고의 "아래"에있는 것이 무엇인지 생각해 볼 수있는 충분한 공간이있는 한).

그리고 그것은 꽤 많이 있습니다. 물론 모든 문제를 해결할 도구는 아닙니다. 어떤 글자가 누락 될 수 있는지 추측 할 수 없으며 (페이지 모서리가 찢어져 있어야 함) 선택한 영역이 복잡할수록 결과가 원본에 가까운 것으로 보이지 않을 것입니다. 그러나 배경, 덜 복잡한 선택, 심지어는 피부의 흠을 없애기 위해, 치유 선택 도구는 익숙한 좋은 도구입니다. 즐겨!