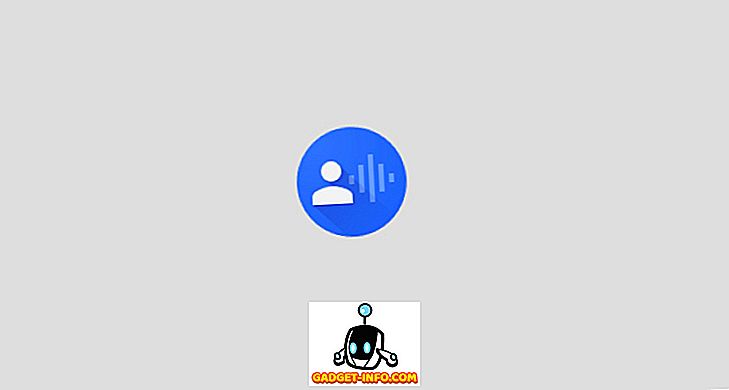비록 내가 일반적으로 클라우드를 꽤 신뢰하고 있지만, 인터넷에 끔찍한 일이 생길 때를 대비해서 내 로컬 백업을 갖고 싶습니다. Gmail과 같은 서비스를 수년 또는 수년간 사용해왔다면 계정에 수만 개의 이메일이있을 것입니다.
가장 쉬운 솔루션 중 하나는 모든 Gmail 이메일을 Microsoft Outlook 또는 Mozilla Thunderbird와 같은 이메일 클라이언트로 다운로드하는 것입니다. 이렇게하려면 먼저 Gmail 계정을 올바르게 설정해야합니다.
POP3 또는 IMAP 액세스 사용
먼저 Gmail 계정으로 이동 한 다음 오른쪽 상단의 톱니 바퀴 아이콘을 클릭 한 다음 설정 버튼을 클릭합니다. 이제 전달 및 POP / IMAP 탭을 클릭하십시오.
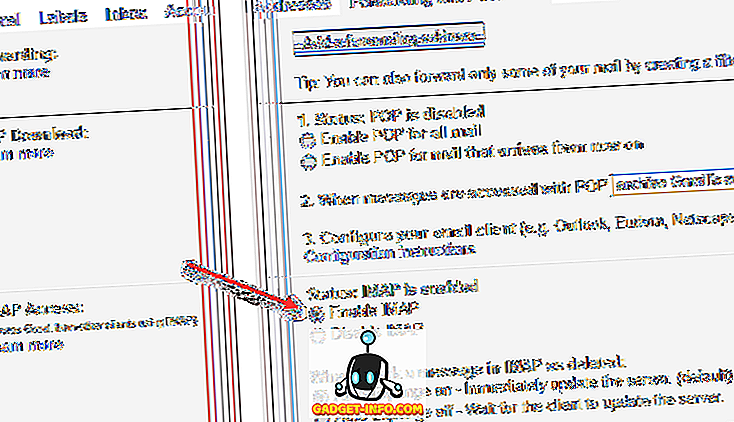
이제 사용중인 이메일 클라이언트에 따라 POP, IMAP 또는 둘 다를 사용하도록 선택할 수 있습니다. 모든 전자 메일을 다운로드하려면 모든 전자 메일에 POP 사용 옵션을 선택해야합니다.
IMAP 액세스 섹션 바로 아래의 구성 지침 링크를 클릭하여 전자 메일 클라이언트를 설정하는 방법에 대한 전체 지침을 읽을 수 있습니다. 또는 Outlook에서 Gmail을 설정하는 방법에 대한 이전 게시물을 읽을 수도 있습니다.
받은 편지함으로 이메일 이동
둘째, 사용중인 클라이언트와 POP 또는 IMAP인지 여부에 따라 일시적으로 보관 된 모든 이메일을 다시받은 편지함으로 이동시켜 이메일 클라이언트에서 다운로드 할 수 있도록 할 수 있습니다.
내 테스트에서 IMAP을 사용하면 Gmail에서 가지고있는 모든 라벨을 자동으로 감지하고 각 라벨의 개별 폴더를 만들 수 있으므로 적어도 Outlook 2010, 2013 및 2016에서는 가장 효과적입니다. 먼저 모든 이메일을로 이동하기 전에 IMAP을 사용해보십시오. 받은 편지함.
Gmail에 대한 좋은 점은 메일 링리스트를 다운로드 한 후에 모든 것을 다시 아카이브하는 것이 어렵지 않다는 것입니다.
Gmail 계정에 로그인하고 왼쪽 열의 모든 메일 을 클릭하십시오. 이제 선택 드롭 다운에서 모두 옵션을 클릭하면 처음부터 계정의 모든 이메일을 선택하는 새로운 옵션이 표시됩니다.
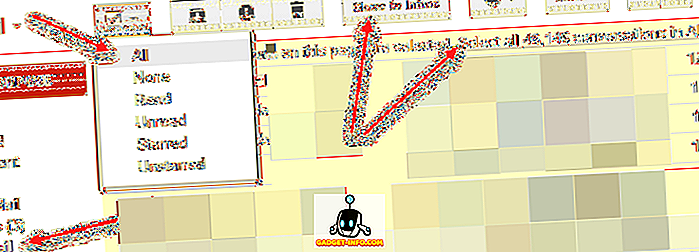
계속 해서 모든 메일에서 모든 XYZ 대화 를 선택하십시오 . 이제 받은 편지함으로 이동 버튼 을 클릭하기 만하면됩니다. 이렇게하면 모든 항목이받은 편지함으로 이동하고 모든 라벨이 유지되므로 걱정하지 마십시오.
마지막으로 Outlook 또는 Thunderbird에서 Gmail을 설정하기위한 안내에 따라 이메일을 다운로드해야합니다. 보유한 이메일의 수에 따라 모든 것이 다운로드되도록하는 데 꽤 오래 걸릴 수 있습니다.
또한 서버에 메시지 사본 을 남겨두기 확인란 을 선택해야합니다 . 이메일을 다운로드하여 Gmail에서 삭제하지 않으려합니다. 두 개의 Gmail 계정간에 이메일을 전송하는 방법과 새 이메일 주소로 전환하는 모범 사례에 관한 다른 게시물을 확인하십시오. 질문이 있으시면 여기에 의견을 게시하십시오. 즐겨!