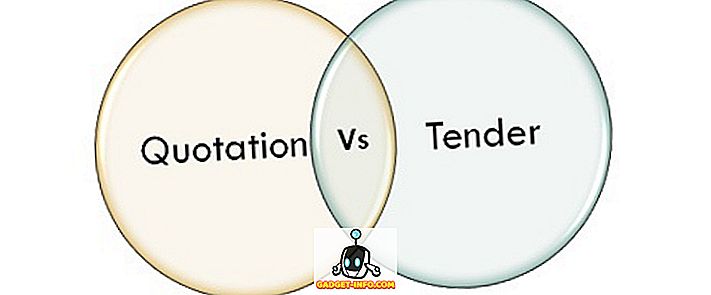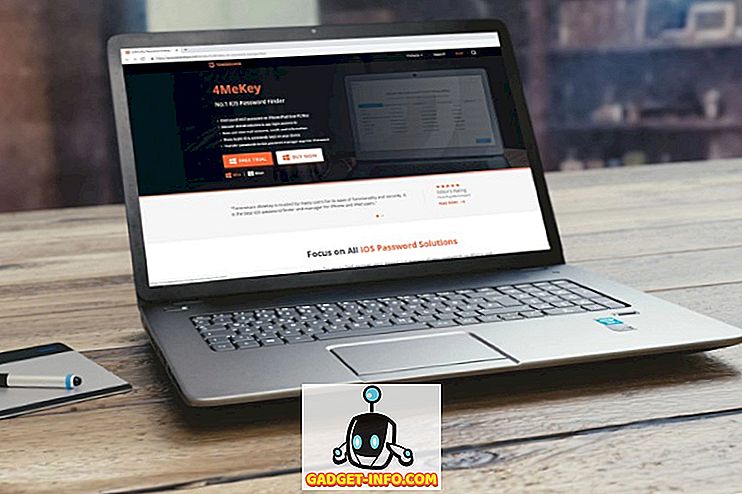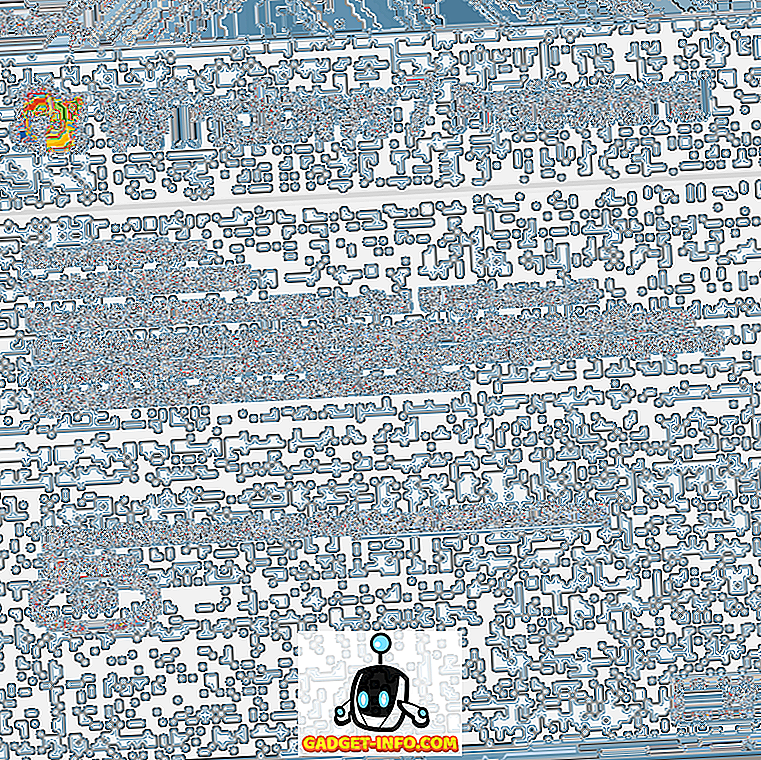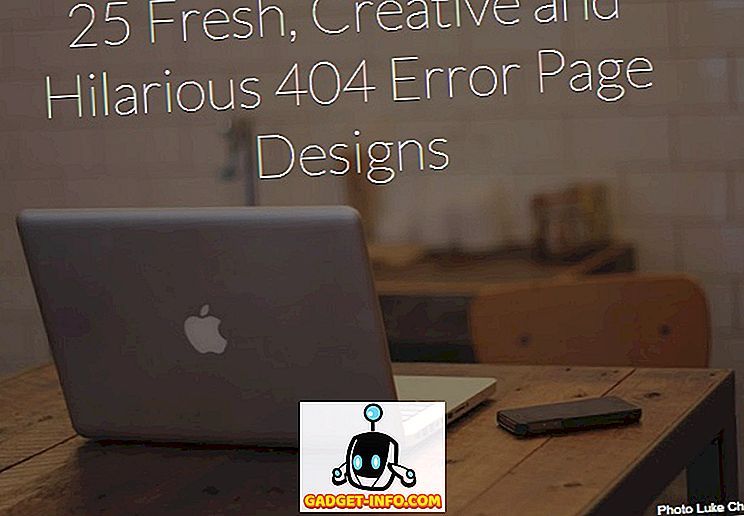디스크 검사 (chkdsk)는 파일 시스템 무결성을 확인하는 데 사용되는 도구이며 하드 드라이브의 불량 섹터를 찾는데도 사용됩니다. 또한 데이터 무결성 (예 : 정전)과 관련된 시스템 오류가 발생할 때마다 손상된 데이터를 복구하는 데 도움이됩니다.
Check Disk는 FAT16, FAT32 및 NTFS 드라이브를 검사하여 자동으로 오류를 복구 할 수 있습니다. 다음은 시스템에서 chkdsk를 실행하기위한 Windows 7, Windows 8 및 Windows 10의 단계입니다.
Windows에서 GUI chkdsk 실행
Windows 탐색기를 열고 점검 할 드라이브를 마우스 오른쪽 단추로 누르십시오. 하단에서 속성을 클릭하십시오.

도구 탭을 클릭하면 오류 검사 섹션에 확인 버튼이 표시됩니다. Windows 7에서 단추는 지금 검사 입니다.

Windows 7 사용자는 자동으로 오류를 수정하고 불량 섹터를 검사하는 옵션을 제공하는 팝업을 받게됩니다. chkdsk가 문제가 발견되었을 때 문제를 해결하려고한다면 둘 다 확인하는 것이 좋습니다.

Windows 7 사용자의 경우 상자를 모두 선택하고 시작을 클릭하면 시스템을 다시 시작할 때 검사를 예약할지 묻는 대화 상자가 나타납니다. Windows가 설치된 시스템 파티션을 검사하려는 경우에만이 메시지가 표시됩니다.

Windows 10 사용자의 경우 해당 옵션을 사용할 수 없습니다. 대신 팝업 대화 상자가 나타나고 Windows에서 오류를 발견하지 못했기 때문에 드라이브를 검사 할 필요가 없다고 말할 수 있습니다. 그러나 스캔을 수행하려면 스캔 드라이브를 클릭하십시오.

스캐닝 프로세스가 시작될 것이고 그리 오래 걸리지 않을 것입니다. GUI 인터페이스를 통한이 방법은 명령 줄 버전 (스캔 예약시 Windows 7에서 실행되는 버전)만큼 철저하지 않습니다. 아래의 다음 섹션에서 이에 대해 설명하겠습니다.

검사가 완료되면 드라이브에 오류가 있는지 여부에 대한 메시지가 표시됩니다. 세부 정보 표시 를 클릭하면 이벤트 뷰어 프로그램으로 이동하고 응용 프로그램 로그를로드 할 수 있습니다.

오류가 발견되면 Windows에서 몇 가지 옵션을 제공합니다. 그 중 하나는 디스크를 시도하고 복구하는 것입니다. 내 의견으로는 Windows 10에서 chkdsk를 실행하는 두 번째 방법은 명령 프롬프트를 사용하는 것입니다. Windows 7 사용자의 경우 재부팅 할 때 예약 검사가 더 나은 검사입니다.
명령 프롬프트를 통해 chkdsk 실행
명령 줄에서 chkdsk를 실행하려면 관리자 명령 프롬프트를 열어야합니다. 시작을 클릭하고 cmd를 입력 한 다음 마우스 오른쪽 버튼을 클릭 하고 관리자 권한으로 실행을 선택 하십시오 .

프롬프트에서 다음 명령을 입력하십시오.
chkdsk c : / f / r / x

Windows가 현재 실행중인 드라이브를 검색하는 경우 다른 프로세스에서 볼륨을 사용 중이므로 Chkdsk를 실행할 수 없다는 메시지가 표시 됩니다 . 다음에 시스템이 다시 시작될 때 볼륨을 검사하도록 예약하려면 Y 를 입력하십시오.
컴퓨터를 다시 시작하면 디스크 검사를 건너 뛰려면 아무 키나 누르라는 메시지가 나타납니다. 분명히 아무것도 누르지 마십시오. 그렇지 않으면 검사가 취소됩니다.

이 스캔은 Windows에서 스캔하는 것보다 훨씬 오래 걸립니다. 디스크에 오류가있는 경우 오류를 찾을 가능성이 훨씬 큽니다. 오류가 없다면 Windows가 정상적으로 종료되고 종료됩니다. 오류가있는 경우 오류 요약과 수리 여부를 볼 수 있습니다.
요약이 표시되지 않으면 Windows에 로그인하고 이벤트 뷰어를 엽니 다. 응용 프로그램 로그로 이동하여 소스 가 Wininit 이고 이벤트 ID가 1001 인 이벤트가 나타날 때까지 아래로 스크롤하십시오 .

여기서 스캔에 대한 모든 세부 정보를 제공합니다. 드라이브에 오류가있는 경우 중요한 데이터를 최대한 빨리 복사해야합니다. 오류가 수정 되더라도 드라이브가 올바르게 작동하는 것은 아닙니다. 그것은 언제든지 실패 할 수 있으며 데이터로 위험을 감수하지 않아야합니다. 최대한 빨리 데이터를 백업하십시오. 질문이 있으시면 언제든지 말씀해주십시오. 즐겨!