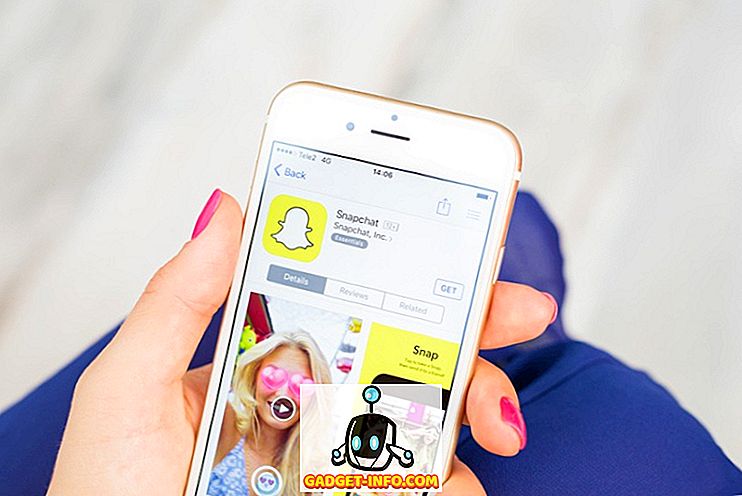Excel은 Office 제품군의 응용 프로그램 중 하나로서 직장이나 가정이나 가정에서 똑같이 유용합니다. Excel은 많은 양의 정보를 저장할 수 있습니다. 때로는 정보가 너무 다루기 힘들어 져 Excel 워크 시트에 저장된 데이터를 사용하면 파일이 커질수록 시간이 지남에 번거롭지 않게됩니다.
상업용 설정에서 더 자주 사용되는 가정 사용자는 종종 Excel 워크 시트에서 행과 열을 그룹화하고 축소하여 정보가 필요할 때까지 숨길 수 있다는 사실을 인식하지 못합니다. 스프레드 시트에서 수식을 사용하여 정보를 요약하고 대부분의 시간에만 해당 요약에 관심이있는 경우 특히 유용합니다.
Excel 워크 시트에서 행 및 열 그룹화
아래 그림과 같은 Excel 워크 시트가 있다고 가정합니다. 데이터가 포함 된 여러 셀이 있고 각 데이터 집합이 별도의 셀 (B6, B13 및 B20)에 요약되어 있습니다.
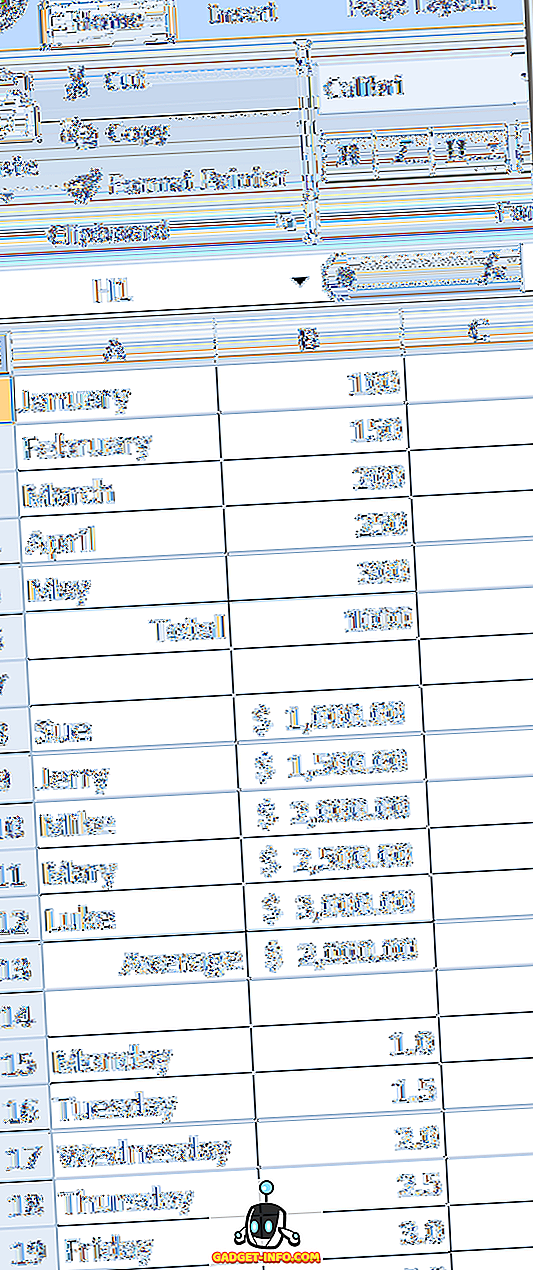
문제는 셀 (B1에서 B5, B8에서 B12 및 B15에서 B19)의 데이터가 정기적으로 사용자에게 유용하지 않다는 것입니다. 각 데이터 세트에 대한 합계, 평균 및 최대 값만 각각 고려해야합니다.
Excel의 그룹 기능을 사용하면 이러한 데이터를 개별적으로 그룹화하고보기를 축소 할 수 있습니다. 데이터를 보거나 편집해야하는 경우 그룹을 확장하여 다시 그룹으로 작업 할 수 있습니다.
예를 들어, 8-12 행을 그룹화하고 붕괴시키고 평균 행 13 만 표시되도록합니다. 마우스로 8-12 행을 선택하십시오. 리본 의 데이터 탭을 클릭하고 개요 라는 리본 섹션을 찾습니다. Group 레이블이 붙은 버튼을 클릭하고 메뉴에서 Group 을 선택하십시오.
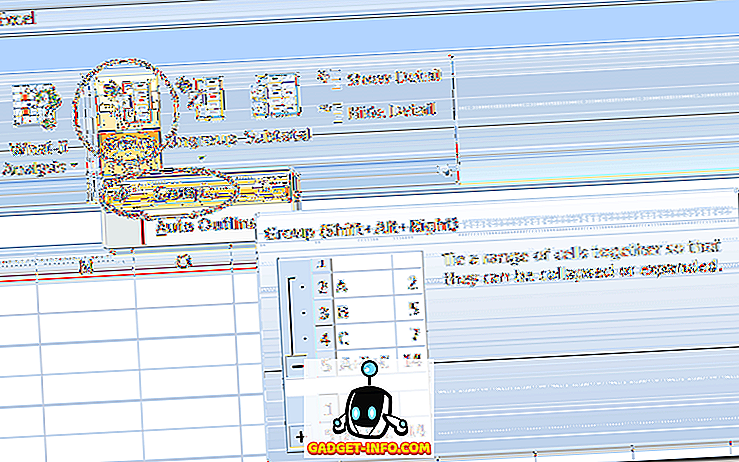
이전에는 볼 수 없었던 Excel 워크 시트가 즉시 변경됩니다. 8 행에서 12 행 옆에는이 행을 왼쪽으로 연결하는 행이 있고 13 행 옆에는 빼기 기호가 있습니다. 이는 셀 8에서 12까지가 현재 확장 된 그룹의 일부임을 나타냅니다.
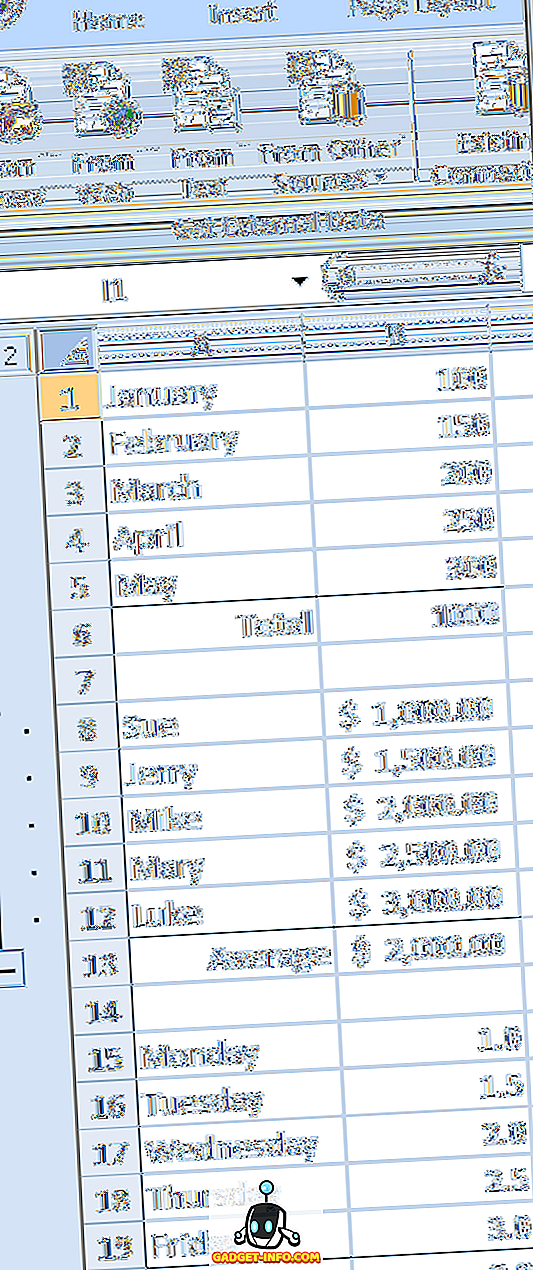
13 번 행 옆에있는 빼기 기호를 클릭하면 8 번에서 12 번 행이 접히고 빼기 기호가 더하기 기호로 바뀝니다. 또한 8 행에서 12 행까지가 그룹의 일부이며 그룹이 현재 축소되었음을 나타냅니다.
더하기 기호를 클릭하면 그룹이 다시 확장됩니다. 또한 축소되었을 때 워크 시트의 행은 7 행 13 행으로 이동합니다. 이는 워크 시트의 일부 행이 그룹화되어 현재 축소 된 상태임을 나타냅니다.
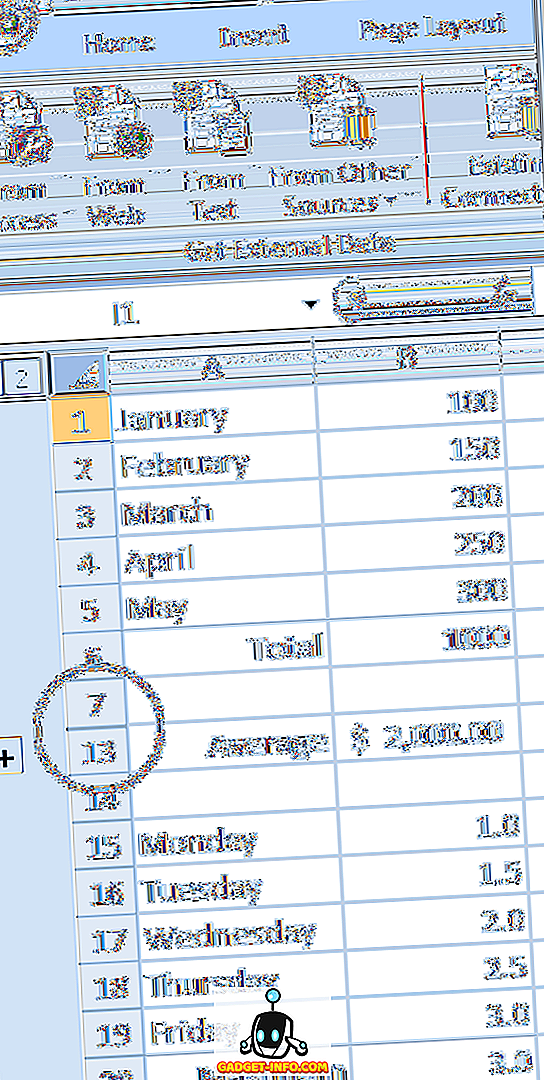
행 1 ~ 5와 행 15 ~ 19에 대해 동일한 작업을 수행하면 이러한 행을 그룹화하고 접을 때 원래 데이터가 숨겨져 중요한 셀을보다 쉽게 찾을 수 있습니다. 워크 시트의 왼쪽 여닫이에있는 세 개의 더하기 기호는 현재 세 개의 축소 된 행 그룹이 있음을 나타냅니다.
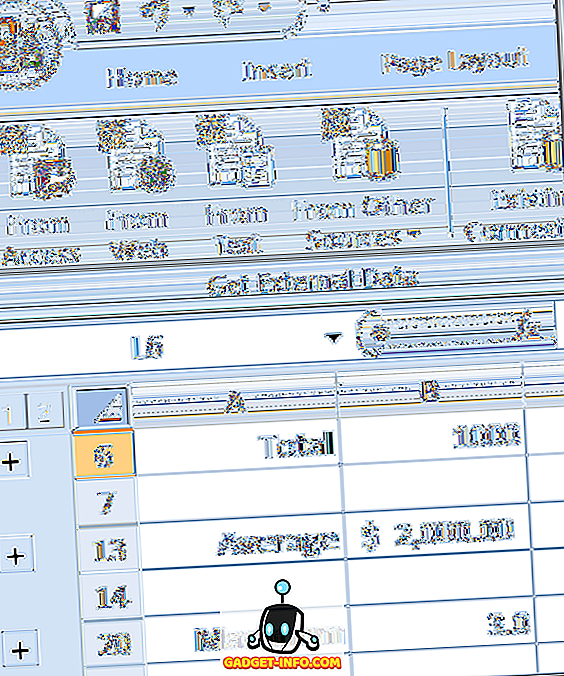
Excel에서 셀을 그룹화하거나 축소하는 것은 행에 국한되지 않습니다. 열을 그룹화하고 축소 할 수도 있습니다. 비대화 된 Excel 워크 시트에서 작업하기가 어려워진 데이터를보다 잘 구성하기 위해 그룹 내에서 그룹을 만들 수도 있습니다.