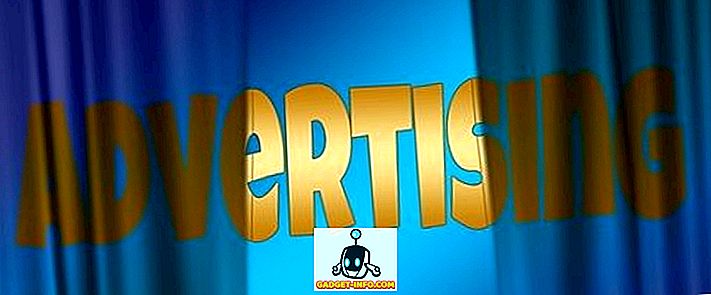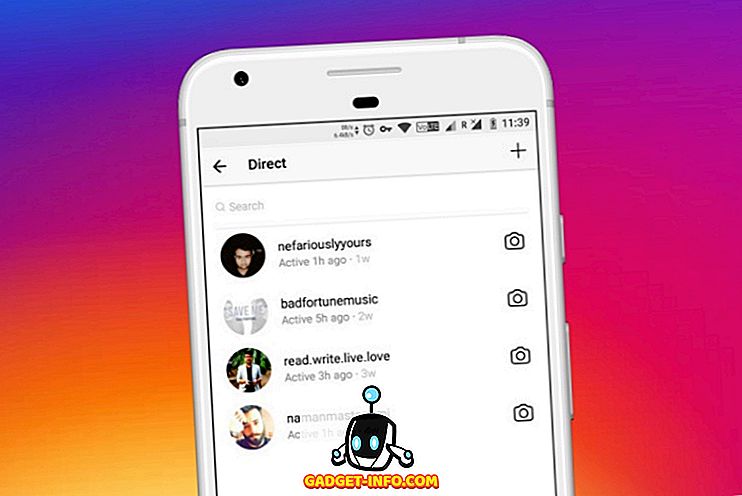Office 365 개인, 홈 또는 비즈니스 제품은 데스크톱, 태블릿 또는 휴대 전화에서 Microsoft의 모든 Office 제품에 액세스하는 좋은 방법입니다. 이전에해야했던 것처럼 각 버전의 Office를 개별적으로 구입하고 제품 키를 입력해야하는 것보다 낫습니다.
Office 365를 사용하면 새 버전이 출시 될 때마다 무료 업데이트가 제공되므로 Office 사본을 한 컴퓨터에서 다른 컴퓨터로 옮기는 것이 정말 쉽습니다. 집이나 회사가있는 경우 문제없이 여러 컴퓨터에 Office를 설치할 수 있습니다.
그러나 기본적으로 Office 365는 32 비트 버전의 Office를 시스템에 설치합니다. 나는 그들이 호환성 목적으로 이것을한다고 추측하고있다. 그러나 대부분의 최신 컴퓨터는 64 비트를 지원하며 64 비트 운영 체제가 설치되어 있으므로 32 비트 소프트웨어를 설치하지 않는 이유는 무엇입니까?
이 기사에서는 Office 365를 사용하여 64 비트 버전의 Office를 설치하는 방법을 설명합니다.
1 단계 - 현재 버전의 Office 제거
첫째, 32 비트 버전의 Office를 실행하고 있는지 여부를 어떻게 알 수 있습니까? 글쎄, 그건 쉽지. 작업 관리자를 열면됩니다. CTRL + SHIFT + ESC 바로 가기 키를 사용하거나 시작 단추를 마우스 오른쪽 단추로 클릭하고 작업 관리자를 선택하여이 작업을 수행 할 수 있습니다.
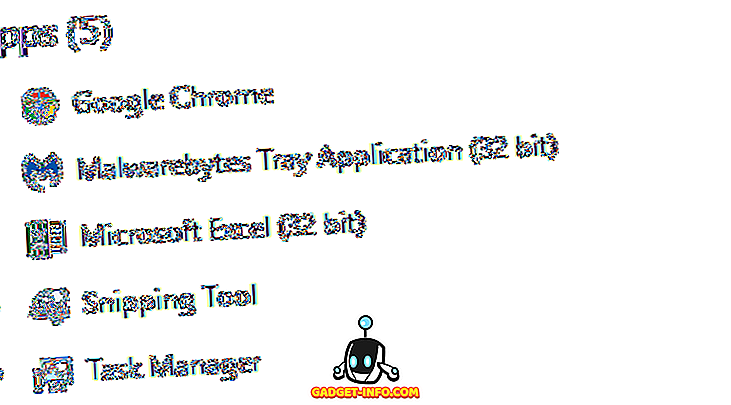
프로그램 이름 오른쪽에 나열된 (32 비트) 텍스트가있는 프로그램은 32 비트 응용 프로그램입니다. 보시다시피, 내 Excel 버전은 현재 32 비트입니다. 이를 수행하기 전에 현재 버전의 Office를 제거해야합니다. Office 365 설치 및 제거의 가장 좋은 점은 Office를 설치하는 데 30 분이 걸리는 구시대보다 훨씬 빠릅니다.
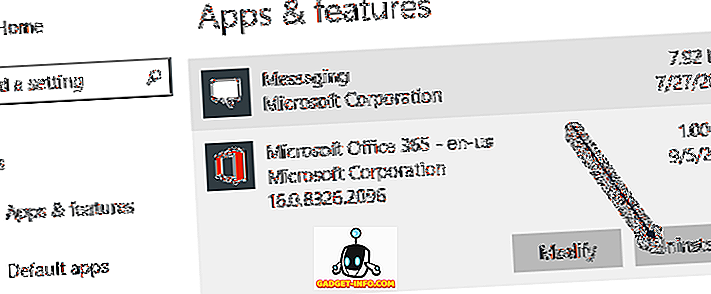
시작 을 클릭 한 다음 설정 아이콘 (톱니 바퀴 아이콘)을 클릭하고 앱 을 클릭 한 다음 Microsoft Office 365가 나타날 때까지 아래로 스크롤합니다. 클릭하고 제거 를 클릭하십시오.
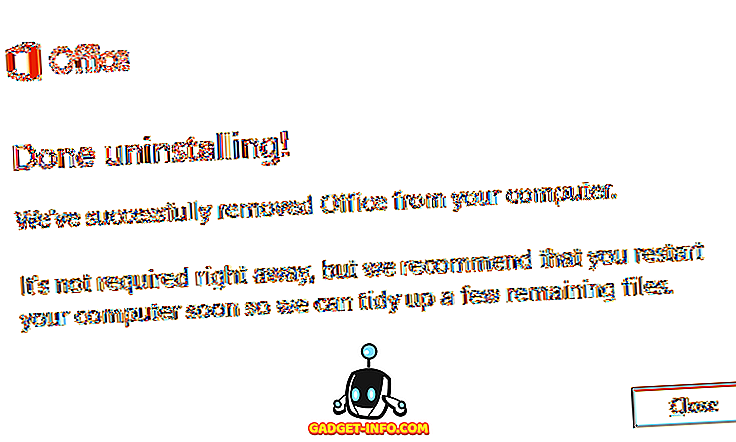
Office를 제거하는 데 몇 분이 걸리지 않아야합니다. 작업이 완료되면 Office 365에 로그인해야합니다. 개인용 버전 또는 집 버전을 사용하는 경우 stores.office.com으로 이동할 수 있습니다. Microsoft ID를 사용하여 로그인 한 다음 맨 위의 사용자 이름과 내 계정 의 사용자 이름을 클릭하십시오.
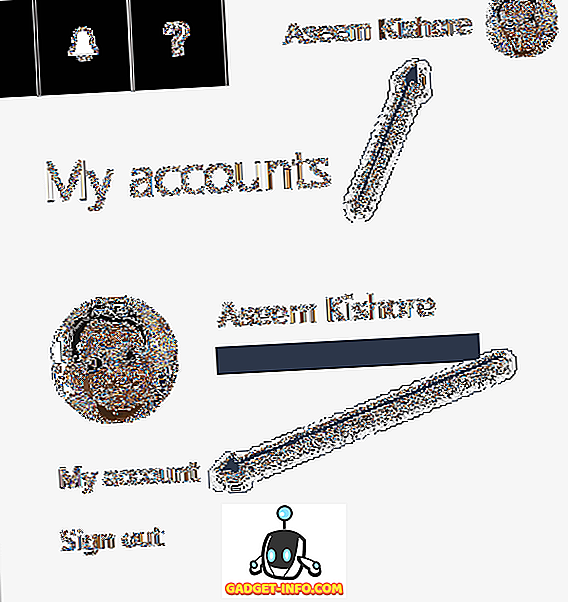
그러면 왼쪽 상단에 설치 버튼이 표시됩니다. 여기에는 현재 총 사용 된 설치 수를 알려줍니다.
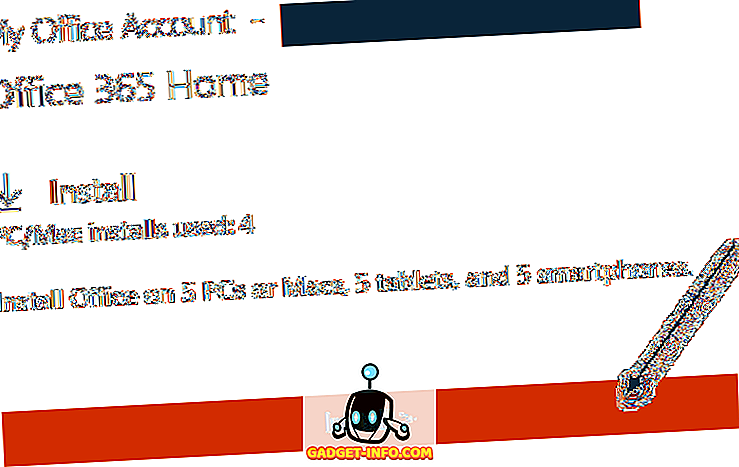
이제이 단계가 중요합니다. 오른쪽의 큰 설치 버튼을 사용하지 마십시오! 대신, 언어, 32/64 비트 및 기타 설치 옵션 을 클릭해야합니다.
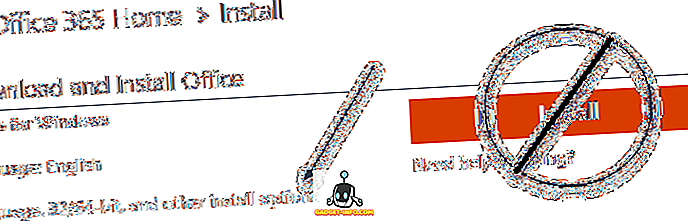
다음 화면에서 설치할 Office 버전을 선택할 수 있습니다. 나는 보통 Office - 64-bit를 선택한다 . Office Insider 에서 선택할 수도 있습니다. Office Insider 는 기본적으로 다른 모든 사용자보다 먼저 최신 버전을 다운로드 할 수있게합니다. 그러나 이러한 버전에는 더 많은 버그가있을 수 있습니다. 천천히 보통 천천히 보다 빠릅니다 .
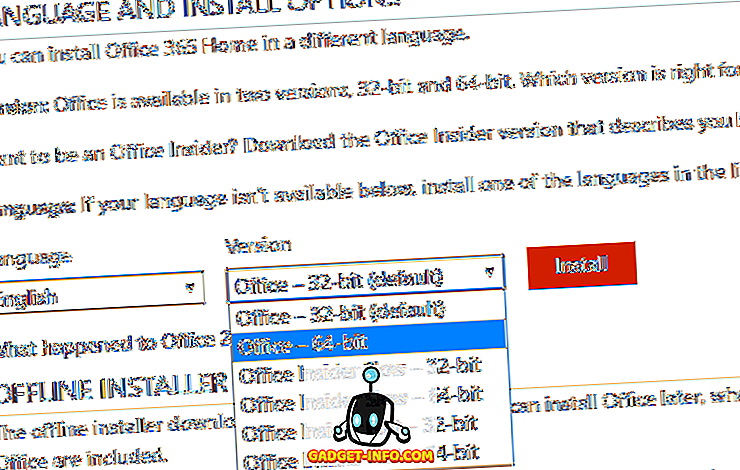
그게 다야. 이제는 Office를 설치해야하며 64 비트 버전을 사용하는 것이 좋습니다.
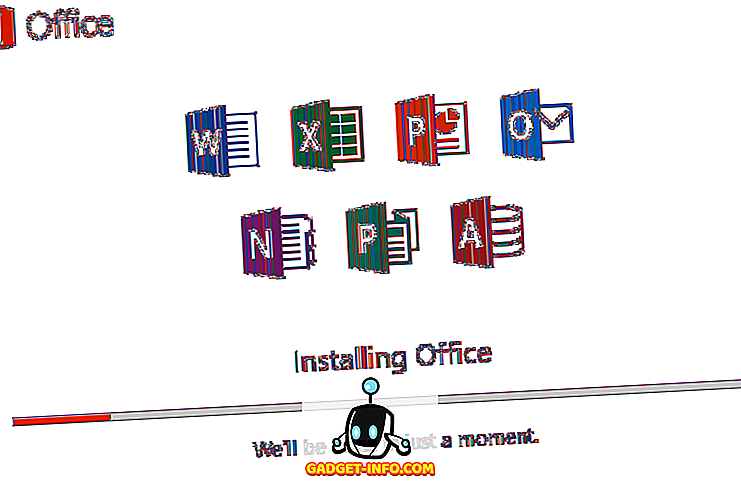
마지막으로 작업 관리자로 돌아가서 32 비트가 프로그램 이름에서 사라 졌다는 것을 알 수 있습니다.
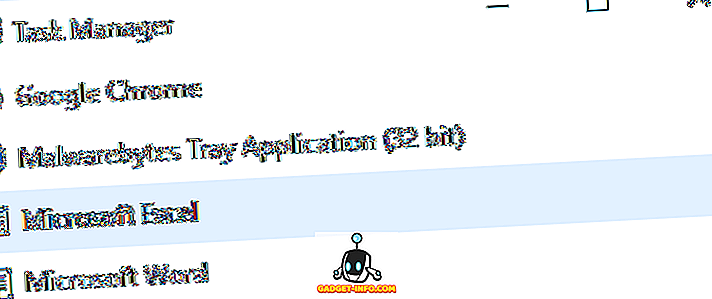
필자의 의견으로는 64 비트 소프트웨어가 64 비트 하드웨어에서 더 잘 실행됩니다. 충돌이 적고 전반적으로 문제가 적어야합니다. 즐겨!