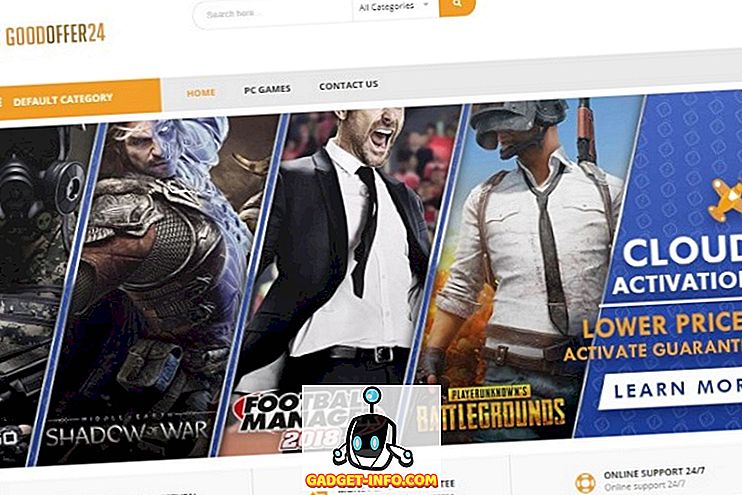어제 저는 버추얼 박스에 우분투 가상 머신을 만드는 방법에 대해 말했고 오늘은 우분투에 버추얼 박스 게스트 추가 기능을 설치하는 방법을 설명 할 것입니다. 물론 명령 행을 사용해야합니다!
VirtualBox Guest Additions는 Virtual PC와 함께 제공되는 Virtual Machine Additions와 매우 유사합니다. 그들은 기본적으로 퍼포먼스를 향상시키고 게스트 OS와 호스트 OS 간의 더 나은 통합을 가능하게하는 몇 가지 훌륭한 추가 기능을 추가합니다.
- 전환하려면 오른쪽 Ctrl 키를 누르지 않고도 게스트 OS와 호스트 OS간에 마우스를 이동할 수 있습니다.
- 클립 보드 지원, 게스트와 호스트 OS간에 잘라 내기 및 붙여 넣기 가능
- VirtualBox 창 크기를 조정할 때 게스트 OS의 자동 크기 조정.
다음은 Ubuntu에서 VirtualBox 용 게스트 추가 기능을 설치하는 단계입니다.
1 단계 : 먼저 Ubuntu 게스트 OS를 시작한 다음 장치 를 클릭하고 게스트 추가 설치를 선택하십시오.

이제 게스트 추가 용 ISO가 자동으로 마운트되고 바탕 화면에 CD 아이콘이 나타납니다.
2 단계 : 이제 우분투 내부에서 응용 프로그램, 보조 프로그램, 터미널 을 차례로 클릭하십시오. Alt + F2 바로 가기 키를 사용하여 Gnome-Term 을 검색 할 수도 있습니다.

3 단계 : 다음에서 게스트 추가 사항이 저장되는 디렉토리로 이동하십시오.
cd / media /
그런 다음 ls 를 입력하여 파일 목록을 얻으십시오. cdrom과 같은 것을 보거나 CD-ROM 이미지의 다른 이름을 볼 수 있습니다. 제 경우에는 aseem이었는데, 우분투를 설치할 때 사용한 이름이었습니다. CD를 그 디렉토리에 넣고 다른 ls를해라.
VBox로 시작하는 CD가 들어있는 디렉토리가 있습니다. 여기에서 ls를 수행하면 Windows 용 파일과 Linux 용 파일이 표시됩니다.

내 컴퓨터가 64 비트가 아니며 여기서 우분투로 작업하고 있으므로 Linux x86 설치 프로그램을 실행해야합니다. 다음과 같이 설치하는 것으로 입력하십시오.
sudo ./VBoxLinuxAdditions.run
관리자 암호를 묻는 메시지가 표시되면 설치가 시작됩니다.
4 단계 : 설치 프로그램이 몇 가지 새 폴더 등을 만들고 게스트 추가 프로그램을 설치합니다.

5 단계 : 설치가 완료되면 게스트 OS를 다시 시작해야합니다. sudo restart 만 입력하면 명령 줄에서 Ubuntu 16을 다시 시작할 수 있습니다. 우분투 버튼을 클릭하여 다시 시작할 수도 있습니다.

우분투가로드되면 게스트 OS가 마우스 포인터 통합을 지원한다는 메시지가 표시됩니다. 이 메시지가 나타나면 Ubuntu에 VirtualBox Guest Additions를 성공적으로 설치했음을 의미합니다.

이제 Guest Additions가 설치되면 3D 가속을 지원하므로 800x600보다 높은 해상도로 우분투를 즐길 수 있습니다. 즐겨!