나는 최근에 X 박스 360 엘리트를 사고 나는 그 망할 것을 사랑한다! 게임은 대단하며 Xbox Live 구독 서비스는 훌륭합니다. 그러나 게임 외에도 Xbox 360으로 할 수있는 많은 것들이 있습니다.
예를 들어 가정용 PC에서 Xbox로 HD 비디오, 음악 및 사진을 스트리밍하여 TV에서 볼 수 있습니다. 따라서 Xbox에서 Netflix 스트리밍 옵션으로는 충분하지 않은 경우 PC에서 Xbox로 비디오 스트리밍을 쉽게 설정할 수 있습니다.
실제로 Xbox에 비디오를 스트리밍 할 수있는 몇 가지 방법이 있지만 Windows Media Player 설정에 관해서 만 이야기 할 것입니다. 나를 위해, 그것은 가장 쉽고 최선을 작동합니다.
Xbox 스트리밍 용 Windows Media Player 설치
비디오, 그림 및 음악 스트리밍 용 Windows Media Player를 설치하려면 다음과 같이하십시오.
1. Window Media Player를 열고 도구 및 옵션으로 이동하십시오 . 메뉴가 없으면 ALT 키를 먼저 누릅니다.
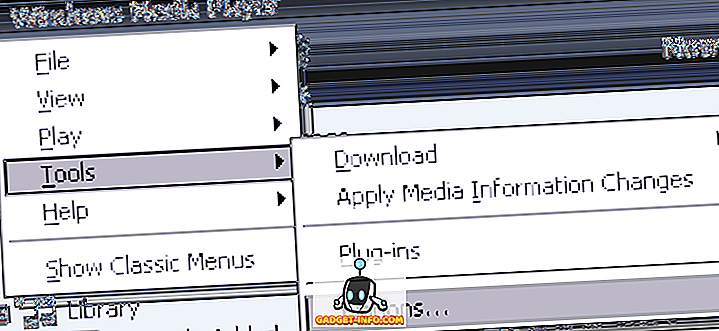
2. 옵션 대화 상자에서 라이브러리 탭을 클릭하면 모니터링 할 공유 및 폴더 섹션이 표시됩니다.
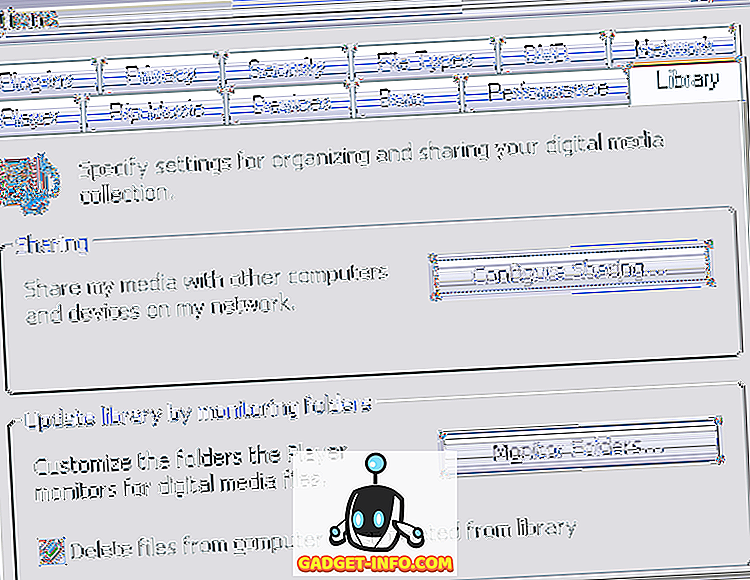
3. 공유 구성 버튼을 클릭하고 Xbox 360이 켜져 있는지 확인하십시오. 이제 목록 상자에 표시됩니다. 공유 를 사용하려면 내 미디어 공유 버튼을 클릭하십시오.
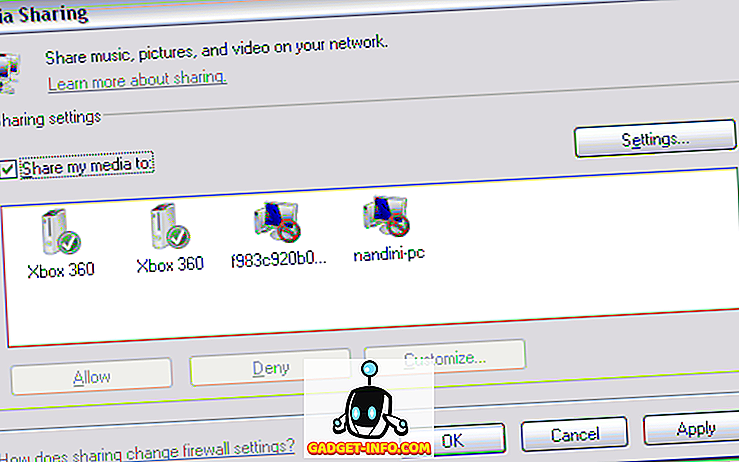
4. 이제 목록 상자에서 Xbox 360 아이콘을 클릭하고 허용 버튼을 클릭하십시오. 보시다시피 Xbox에서 이미이 PC의 미디어에 액세스 할 수 있습니다. 원본 아이콘이 손상되어 Microsoft에서 다른 아이콘을 보냈기 때문에 아이콘이 두 개 있습니다 (다른 이야기입니다!).
허용을 클릭하면 녹색 체크 아이콘이 아이콘 위에 나타납니다.
5. 이제 사용자 지정 단추를 클릭하여 Xbox와 공유 할 항목을 구성하십시오. 음악, 사진 및 비디오, 등급 등을 공유하도록 선택할 수 있습니다. " 기본 설정 사용 "을 선택하는 것이 가장 좋습니다.
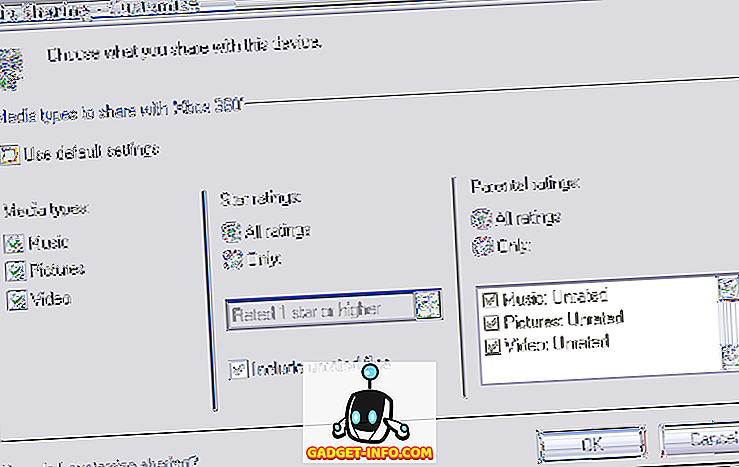
6. 이제 확인을 클릭 한 다음 확인을 다시 클릭하여 원래 옵션 대화 상자로 돌아갑니다. 이제 모니터 폴더를 클릭하여 Xbox 360에 표시 할 폴더를 설정하십시오.
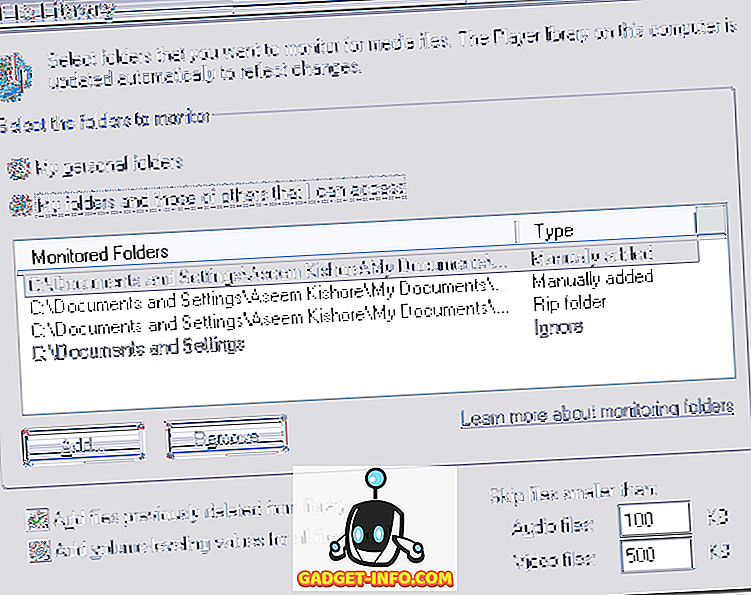
7. 내 개인 폴더를 선택하면 내 문서 폴더와 다른 시스템 폴더가 자동으로 선택됩니다. 나는 모니터 할 폴더를 수동으로 선택할 수 있도록 다른 옵션을 선택했습니다.
추가 또는 제거를 클릭하여 비디오, 오디오 또는 그림이있는 폴더를 선택하면됩니다. 확인을 클릭 한 다음 기본 옵션 대화 상자에서 확인을 클릭하십시오. 이제는 Windows Media Player 구성 작업이 완료되었습니다.
8. Xbox에서 컨트롤러의 가운데에있는 녹색의 Xbox 단추를 클릭하십시오.

9. 이제 미디어 탭으로 이동하여 음악, 그림 또는 비디오를 선택하십시오.
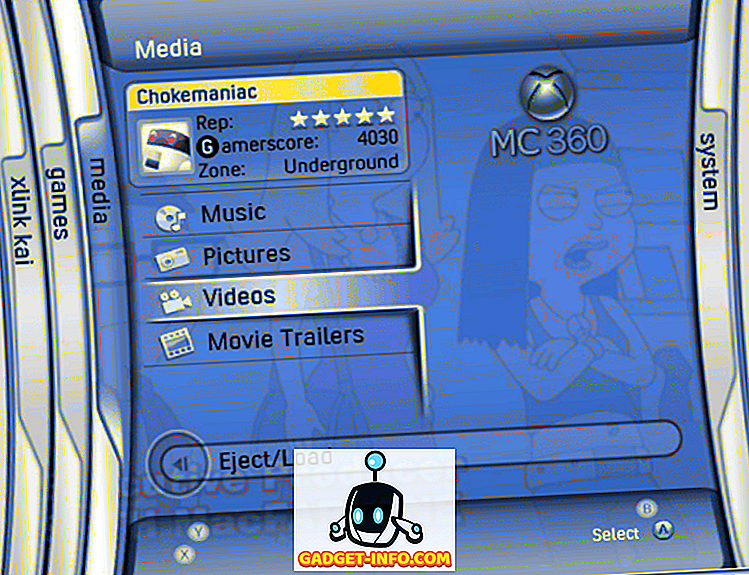
10. Xbox가 컴퓨터의 Windows Media Player 공유를 자동으로 감지하면 컴퓨터 이름이 표시됩니다.
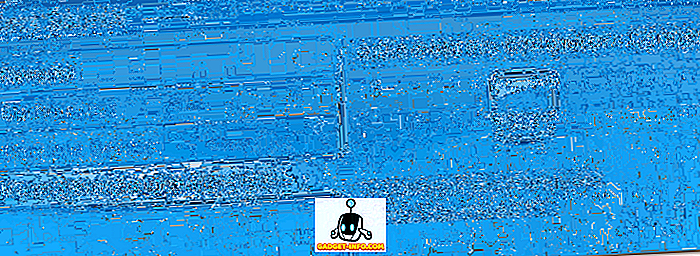
컴퓨터 이름을 선택하면 이제 PC에서와 마찬가지로 미디어 폴더를 탐색 할 수 있습니다! 그게 다야! 이제 PC에서 홈 비디오를 스트리밍하고 Xbox를 사용하여 TV에서 시청할 수 있습니다. 즐겨!









