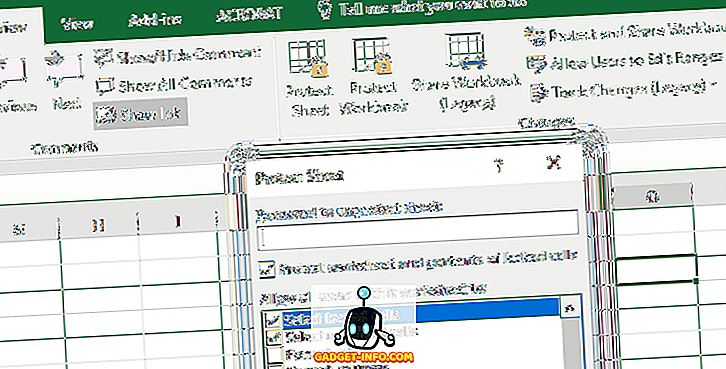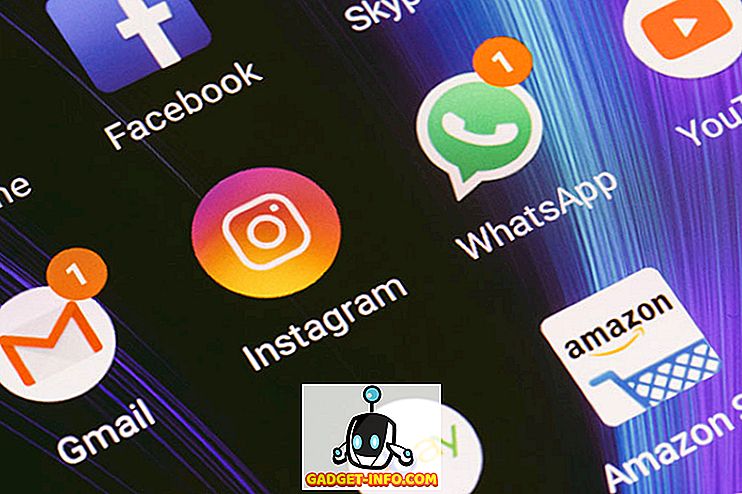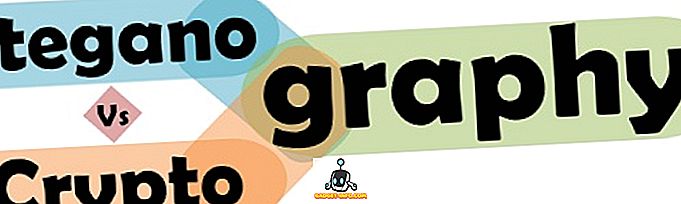전문 블로거로서, 나는 매일 많은 스크린 샷을 찍습니다. 대부분은 내가 사용하고 간단하게 삭제하지만, 미래의 일부 목적을 위해 스크린 샷을 저장해야하는 경우가 있습니다. 요즘 앱을받는 주된 노트는 OneNote이며 자연스럽게 내 스크린 샷을 별도의 노트에 저장하고 싶습니다.
OneNote 및 Windows의 버전에 따라 OneNote 페이지로 스크린 샷을 가져올 수있는 여러 가지 방법이 있습니다. 이 기사에서는 내가 아는 여러 가지 방법을 살펴 보겠습니다.
OneNote에 스크린 샷 추가
첫 번째 메서드와 리본 인터페이스에있는 메서드는 Insert Screen Clipping 옵션입니다. 삽입 탭을 클릭하면 화면 자르기라는 버튼이 표시됩니다.

단추를 클릭하면 OneNote가 사라지고 사각형 도구를 사용하여 화면의 모든 영역을 캡처 할 수 있습니다. 마우스를 놓을 때 커서가 위치한 페이지에 스크린 샷이 나타납니다.

키보드 단축키 WINDOWS KEY + SHIFT + S를 사용할 수 있다고 알려줍니다. 이 작업은 모든 Windows 버전에서 Windows 10 Fall Creators 업데이트까지 화면 자르기 단추를 누르는 것과 똑같이 작동합니다.
Windows 10 용 Fall Creators 업데이트에서 키보드 바로 가기를 사용하면 스크린 샷을 만들 수 있지만 OneNote 페이지에 직접 삽입하는 대신 클립 보드에 자동으로 추가됩니다. 따라서 CTRL + V를 수동으로 붙여 넣기해야합니다.
그러나 ALT + N + R 인 Windows 10 사용자를위한 또 다른 바로 가기 키가 있습니다. 이 바로 가기는 스크린 샷을 찍어 OneNote에 추가하고 화면 캡처가 수행 된 날짜와 시간을 추가합니다.
스크린 샷을 만들어 OneNote에 붙여 넣을 수있는 또 다른 방법은 시스템 트레이에 표시되는 작업 표시 줄 아이콘을 사용하는 것입니다. 첫째, 위쪽 화살표를 클릭하여 액세스 할 수있는 추가 아이콘 섹션에 숨겨져있는 것 같습니다.

가위로 자주색 아이콘을 메인 작업 표시 줄 영역으로 드래그하십시오. 여기에서 마우스 오른쪽 단추로 OneNote 아이콘 기본값을 확장하고 화면 자르기 가져 오기를 선택 하십시오 .

이제 화면 자르기를 수행하기 만하면 아이콘을 한 번 클릭하면됩니다. 스크린 샷을 캡처하면 저장 위치를 묻습니다.

다행히도 스크린 샷을 매번 같은 장소로 이동하려면 다시 묻지 않고 항상 다음 옵션을 선택하십시오. 그렇지 않은 경우 클립 보드로 복사를 선택한 다음 원하는 페이지에 스크린 샷을 붙여 넣는 것이 좋습니다.
OneNote 아이콘이 작업 표시 줄에서 모두 누락 된 경우 다시 활성화해야합니다. 작업 표시 줄을 마우스 오른쪽 단추로 클릭하고 작업 표시 줄 설정을 선택하면됩니다. 그런 다음 알림 영역으로 스크롤 하고 작업 표시 줄 링크 에 나타나는 아이콘 선택을 클릭하십시오.

Send to OneNote Tool 옵션을 찾아서 켤 때까지 아래로 스크롤하십시오.

키보드의 Print Screen 버튼을 누르기 만하면 언제든지 전체 화면의 스크린 샷을 찍을 수 있습니다. 스크린 샷은 클립 보드에 복사되어 OneNote에 붙여 넣을 수 있습니다. 그것이 OneNote로 스크린 샷을 얻을 수있는 모든 방법에 관한 것이므로이 팁을 통해 생산성이 향상 될 것입니다. 즐겨!