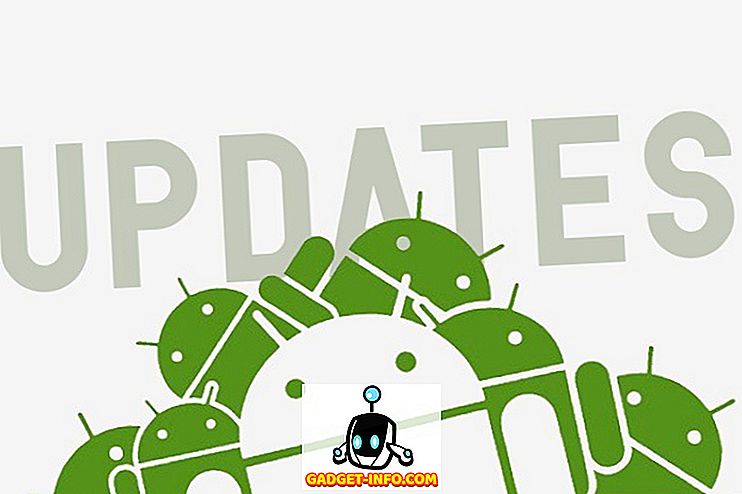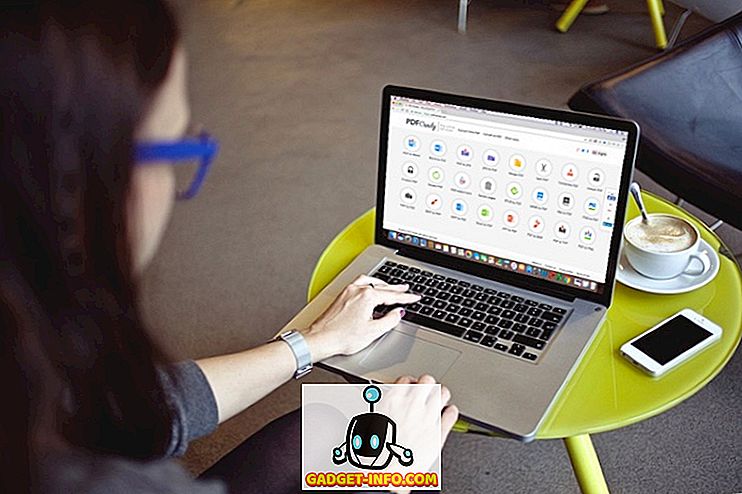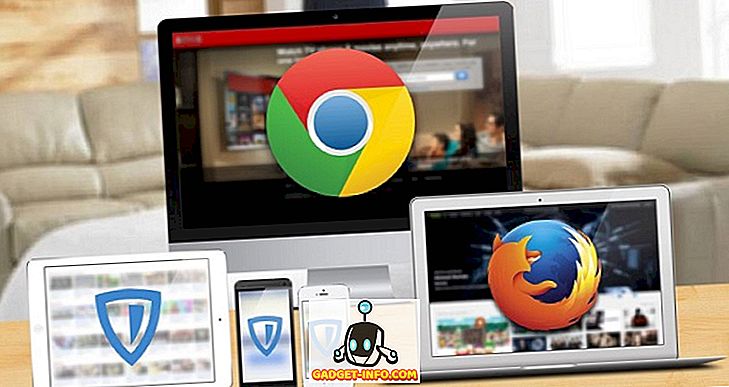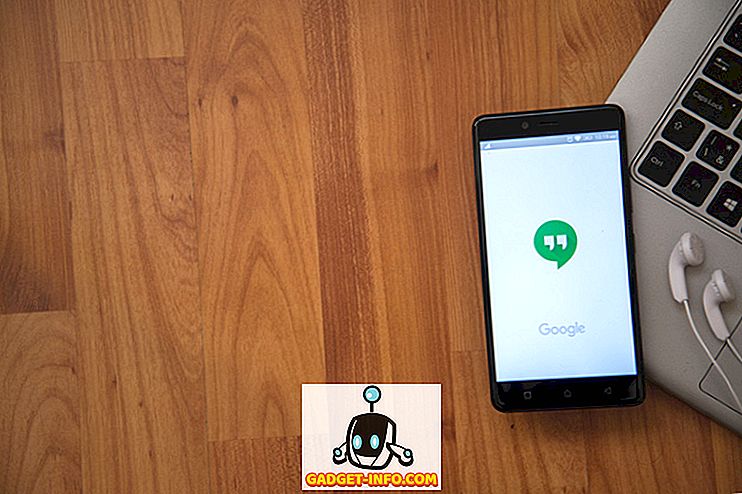DiskPart는 본질적으로 디스크 관리 도구와 동일한 명령 줄이며 특정 상황 (예 : Windows가 시작되지 않는 경우)에서 유용 할 수 있습니다. Diskpart는 강력한 도구이며 디스크 관리 도구와 달리 파티션과 볼륨을 명시 적으로 제어 할 수 있습니다.
관리자 모드에서 DiskPart를 실행해야합니다. 이 작업을 수행하는 한 가지 방법은 시작 메뉴를 열고 검색 상자에 diskpart 를 입력 한 다음 검색 결과에 diskpart.exe가 나타나면 마우스 오른쪽 단추로 클릭하고 관리자 권한으로 실행을 선택하는 것입니다.

DiskPart를 사용하여 볼륨 확장
실행이 끝나면 언제든지 help 를 입력하여 명령 목록을보십시오. DiskPart를 사용하여 볼륨을 확장하는 방법은 다음과 같습니다.
1. DISKPART> 프롬프트에서 다음을 입력하십시오. list disk - 컴퓨터의 모든 드라이브를 표시하십시오. 각 드라이브에는 디스크 번호가 있으며 0부터 시작합니다.

위의 결과는 두 개의 물리적 디스크가 설치되어 있음을 나타냅니다.
2. 드라이브가 하나만있는 경우가 아니라면 다음과 같이 DiskPart에 사용할 드라이브를 지정해야합니다. select disk n 여기서 n은 수정할 디스크의 번호를 나타냅니다.

3. 그런 다음 DISKPART> 프롬프트에서 다음을 입력합니다. list volume 선택한 디스크의 모든 볼륨 을 표시합니다. 마찬가지로 각 볼륨에는 0 (영)부터 시작하는 볼륨 번호가 있습니다.

4. 드라이브의 볼륨 수에 관계없이 다음과 같이 DiskPart에 사용할 볼륨을 지정 해야합니다. select volume 3

5. 확장 할 파티션을 선택 했으므로이 명령을 실행하십시오. extend 를 확장하여 볼륨을 확장하십시오. extend 명령은 옵션을 취하지 않으며 경고 메시지 또는 확인을 표시하지 않습니다. Enter 키를 누르면 프로세스가 즉시 시작되며 몇 초 정도 걸립니다. extend 명령은 현재 포커스가있는 볼륨을 인접한 할당되지 않은 공간으로 확장시킵니다.

6. 끝나면 exit를 입력하여 DiskPart 유틸리티를 종료합니다.
USB 드라이브 정리 및 포맷
DiskPart의 또 다른 좋은 용도는 손상되었거나 제대로 작동하지 않는 USB 드라이브를 정리하고 포맷하는 것입니다. Windows에서 Format 유틸리티를 사용하려고했지만 작동하지 않는 경우 DiskPart를 사용하여 문제를 해결할 수 있습니다.
여기에서는 USB 드라이브를 청소하고 새 파티션을 만들고 포맷하고 드라이브 문자를 할당합니다.
목록 디스크 선택 디스크 n 정리 목록 디스크 (디스크 이름 옆에 별표가 표시됨) 파티션 기본 선택 파티션 1 활성 형식 FS = NTFS 레이블 = 데이터 (원하는 이름으로 데이터를 변경할 수 있음) 할당 letter = 엑스 출구

또한 diskpart 명령을 사용하는 몇 가지 기사를 작성했습니다.
미디어가 쓰기 금지 된 경우 수정
파티션을 활성으로 표시하는 방법
DiskPart는 관리자 및 기술자를위한 훌륭한 명령 줄 유틸리티입니다. 이 강력한 도구를 사용하여 드라이브 및 볼륨을 포맷하고, 크기를 조정하고, 확장하고 관리 할 수 있습니다. 즐겨!