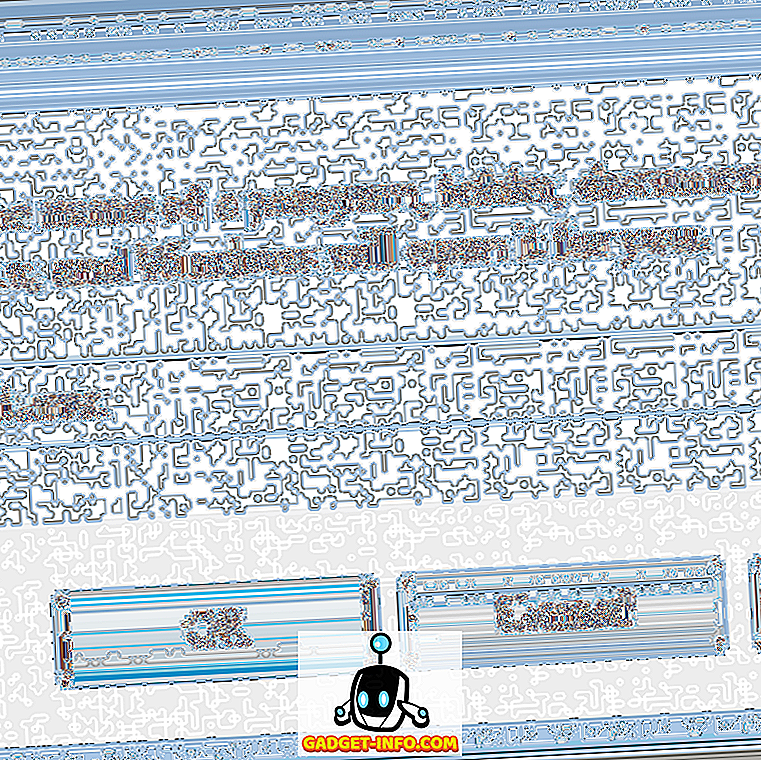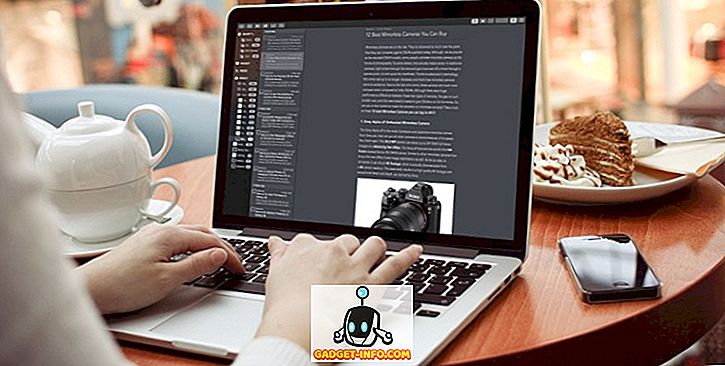Excel의 간과 된 기능 중 하나는 스프레드 시트의 값을 변경하지 않고 여러 시나리오를 탐색 할 수있는 가정 분석 도구입니다. 이 기능은 다른 값이 모델, 공식 및 예상 이익에 미치는 영향을 볼 수 있으므로 비즈니스 소유자뿐만 아니라 경제학 및 경영 전공자에게 특히 유용합니다.
Excel의 가정 분석 도구
위젯을 판매하는 중소기업을 소유하고 있다고 가정하면 판매하는 각 위젯에 대해 $ 10의 이익을 남길 것입니다. 위젯을 판매하여 이익을 얻으려면 Excel에서 다음과 같은 워크 시트를 만듭니다.

셀 A3의 숫자는 판매 된 위젯의 수를 나타내며 B3의 숫자는 판매 된 위젯 당 수익을 나타냅니다. C3의 수치는 다음 공식으로 계산되었습니다.
= A3 * B3
10 달러의 이익으로 1 위젯을 팔아 이익을 얻습니다.
그러나 판매 된 위젯의 수에 따라 총 이익에 관심이있을 수 있습니다. 예를 들어, 100, 200 또는 300 위젯을 판매 한 경우 수익이 어떻게되는지 알고 싶다고 가정 해보십시오.
이를 수행하는 한 가지 방법은 위에서 확인한 시나리오 각각에 대해 A3의 수치를 변경하는 것입니다. 즉, A3에서 100으로 변경하고 C3의 수익 변화를 기록 할 수 있습니다. 그런 다음 200 및 300에 대해 동일한 작업을 수행 할 수 있습니다. 그러나 Excel의 What-If Analysis 기능은 그러한 경우에 맞게 설계되었습니다.
Excel의 What-If Analysis 도구를 사용하려면 먼저 리본의 데이터 탭을 클릭하고 데이터 도구 섹션 아래의 가상 분석 도구 단추를 찾습니다. What-If Analysis 단추를 클릭하고 옵션 목록에서 Scenario Manager 를 선택하십시오.

이제 시나리오 관리자 창을보아야합니다. 추가 버튼을 클릭하면 Excel에서 첫 번째 시나리오의 이름을 묻습니다. 원하는 이름을 선택할 수는 있지만 작성중인 시나리오를 설명하는 이름을 선택하는 것이 현명합니다. 예를 들어 시나리오 100의 위젯 이름을 지정하십시오.
셀 변경 상자에 A3을 입력 한 다음 확인 단추를 누릅니다.

열리는 시나리오 값 창이 열리면 100 을 입력하고 확인 버튼을 클릭하십시오. 본질적으로 당신이 한 일은 A3에서 판매 된 위젯의 수가 100 일 경우 총 이익을 계산할 수있는 새로운 가정 시나리오를 만듭니다.

위의 단계를 완료하여 200 개의 위젯 과 300 개의 위젯을 위한 시나리오를 두 개 더 만듭니다. 완료되면 Scenario Manager 창은 다음과 같아야합니다 :

100 위젯 이라고 표시된 시나리오를 클릭 한 다음 표시 버튼을 클릭하십시오. 셀 A3이 100으로 변경되고 셀 C3이 $ 1, 000로 변경됩니다. 이제 200 위젯 이라는 시나리오를 클릭 한 다음 표시 버튼을 클릭하십시오. 셀 A3이 200으로 변경되고 셀 C3이 $ 2, 000로 변경됩니다. 300 위젯 이라는 시나리오에 대해서도 동일한 작업을 수행하십시오.
What-If 시나리오는 이전 단계에서 작성한 모든 시나리오의 요약을 한 번에 볼 수도 있습니다. 요약 단추를 클릭하고 결과 셀 상자에 C3 을 입력하십시오.

확인을 클릭하면 Excel에서 모든 시나리오를 하나의 편리한 요약으로 표시하는 새 워크 시트를 만듭니다.

간단하지만이 예제는 Excel의 What-If Analysis 기능이 얼마나 강력한지를 보여줍니다. 데이터 및 수식이 포함 된 워크 시트를 사용하면 Excel에서 유용한 What-If Analysis 시나리오를 쉽게 작성하여 개별 셀을 편집하여 이러한 변경이 다른 셀의 값에 미치는 영향을 확인할 수 있습니다. 즐겨!