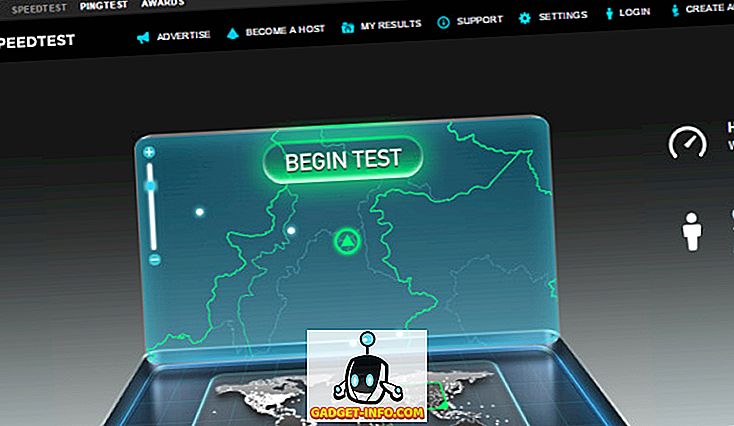Windows 7을 버추얼 머신에서 꽤 오랫동안 사용 해왔다. 최근에 새로운 복사본을 설치했지만 한 가지 문제가 발생했다. 어떤 이유로 Windows 7 가상 컴퓨터에서 사운드가 출력되지 않았습니다. 다른 하나는 잘 작동했기 때문에 정말 이상했습니다. VMWare Fusion의 Windows 가상 컴퓨터에서 소리가 나지 않으면 몇 가지 문제 해결 단계를 수행 할 수 있습니다.
결국, 새로운 Windows 7 VM에서 사운드가 작동하지만 문제가 무엇인지 파악하기 전에 약간 놀았습니다. 이 기사에서는 몇 가지 가능한 해결책을 설명하고 희망 사항 중 하나가 당신을 위해 작동 할 것입니다. 그렇지 않은 경우 의견을 게시하면 도움이 될 것입니다.

방법 1 - VM 설정 확인
제일 먼저 VM이 실제로 사운드가 활성화되어 있는지 확인해야합니다. 가상 컴퓨터 로 이동 한 다음 설정 을 클릭하면됩니다.

이동식 장치 아래의 항목 목록에서 사운드 카드 를 클릭하십시오.

스위치가 켜짐 으로 설정되어 있는지 확인하십시오.

이동식 장치 아래에 사운드 카드 항목이없는 경우 설정 대화 상자에서 장치 추가 를 클릭 한 다음 사운드 카드 를 선택해야합니다. 그런 다음 표시되며 켜기 만하면됩니다. 이 기능이 이미 활성화 된 상태라면 문제가 다른 것이므로 계속 읽으십시오.
방법 2 - VMX 파일 편집
VMX 파일에는 문제를 일으킬 수있는 소리와 관련된 일부 구성 설정이 있습니다. 가상 컴퓨터 라이브러리 로 이동 한 다음 Option 키를 누른 상태에서 VM을 마우스 오른쪽 단추로 클릭하여 VM에 대한 VMX 파일을 열 수 있습니다. 편집기에서 구성 파일 열기 옵션이 표시됩니다.

이제 다음 매개 변수를 찾아서 파일에 있는지 확인해야합니다.
sound.present = "TRUE"sound.filename = "-1"sound.autodetect = "TRUE"

이 매개 변수가 파일에 없으면 추가해야합니다. 또한 다음 매개 변수가 있으면 제거해야합니다.
sound.virtualdev = "sb16"sound.virtualdev = "es1371"sound.virtualdev = "hdaudio"
이러한 매개 변수를 모두 확인한 후 VM을 다시 시작하면 현재 사운드가 작동 중입니다. 그렇지 않다면 남은 옵션이 하나뿐입니다! 계속 읽으세요.
방법 3 - VM에서 오디오 드라이버 업데이트
마지막으로 시도 할 수있는 것은 Windows 가상 컴퓨터에서 오디오 드라이버를 업데이트하는 것입니다. 이렇게하려면 내 컴퓨터를 마우스 오른쪽 단추로 클릭하고 관리를 선택 하십시오 . 그런 다음 왼쪽 창에서 장치 관리자 를 클릭하십시오. 사운드, 비디오 및 게임 컨트롤러로 스크롤하고 Windows XP를 실행 중이거나 High Definition Audio Device를 마우스 오른쪽 버튼으로 클릭하는 경우 Creative AudioPCI (ES1371, ES1373) (WDM)를 마우스 오른쪽 단추로 클릭하십시오.

이제 드라이버 소프트웨어 업데이트 를 클릭 한 다음 자동으로 검색 을 클릭하여 업데이트 된 드라이버 소프트웨어를 찾습니다 . 드라이버가 업데이트되면 VM을 다시 시작하십시오.