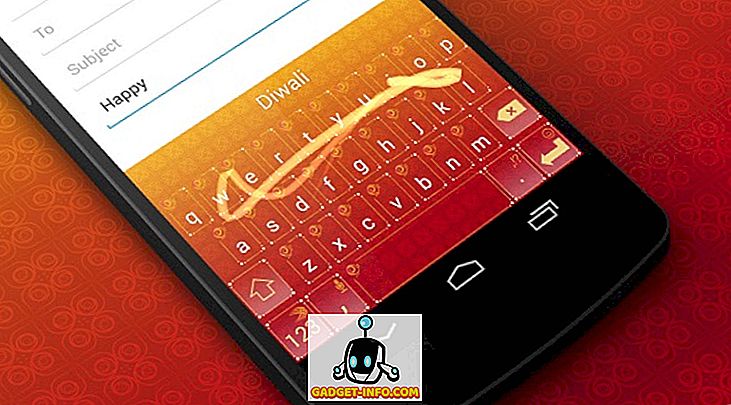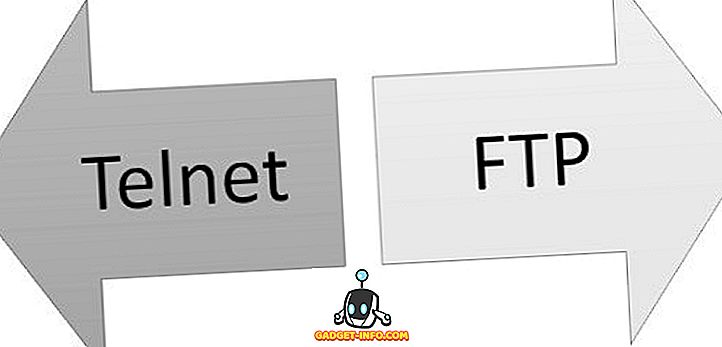Word 문서에서 많은 숫자를 사용하고 신속하게 철자를 바꿀 수 있기를 원하면 Word 용 추가 기능을 사용하면 쉽게이 작업을 수행 할 수 있습니다.
Word 용 버전과 동일한 방식으로 설치 및 작동하는 Excel 용 추가 기능 버전이 있습니다. 이 게시물은 Word 버전을 설치하고 사용하는 방법을 보여 주지만 단계는 Excel 용 버전에 적용 할 수 있습니다.
두 버전 모두 Windows, 버전 2000, 2002 (XP), 2003, 2007 및 2010 용 Microsoft Word에서 테스트되었습니다.
에서 SpellNumber 팝업 다운로드
//cpap.com.br/orlando/WordSpellNumberMore.asp?IdC=OMKtPlc.
다운로드 Excel의 SpellNumber 팝업 시작
//cpap.com.br/orlando/ExcelSpellNumberMore.asp?IdC=OMKtPlc.
Word 용 Popup SpellNumber 를 설치하려면 다운로드 한 .exe 파일을 두 번 클릭하십시오.

소개 대화 상자가 표시됩니다. 계속을 클릭하십시오.

추가 기능에 대한 설명과 추가 기능을 설치 및 제거하고 설치를 끝내기위한 단추가 포함 된 Word 문서가 열립니다. 설치를 클릭하십시오.
참고 : 이 파일을 사용하면 추가 기능을 제거 할 수 있으므로 추후에 추가 기능을 제거하려는 경우를 대비하여 다운로드 한 .exe 파일을 보관할 것을 권장합니다.

설치 대화 상자가 표시됩니다. 이 대화 상자에서는 기본적으로 추가 기능을 설치하기위한 관리 권한을 제공하고 사용자 계정 컨트롤 대화 상자가 표시된다는 경고 메시지가 표시됩니다. 확인을 클릭하십시오.

사용자 계정 컨트롤 설정이 필요한 수준으로 설정된 경우에만 사용자 계정 컨트롤 대화 상자가 표시됩니다. 우리의 글 "Windows 7 - 사용자 계정 컨트롤 설정 변경 방법에 대한 자세한 내용은 UAC (사용자 계정 컨트롤) 구성 방법을 참조하십시오. 필요한 경우 예를 클릭하여 계속하십시오.

COM 추가 기능으로 설치 대화 상자가 표시됩니다. 설치를위한 기본 위치를 수락하고 모든 사용자를 위해 설치하도록 선택했습니다. 계속을 클릭하십시오.

사용권 계약이 표시됩니다. 그것을 읽고 확인 을 클릭 하여 계속하십시오.

설치가 완료되면 성공과 함께 설치 대화 상자가 표시됩니다. Word에서 SpellNumber 추가 기능에 액세스하는 방법을 알려줍니다. 확인을 클릭하십시오.

Word를 열고 5.67 과 같은 10 진수를 입력하십시오. 번호를 강조 표시하고 선택 항목을 마우스 오른쪽 단추로 클릭하십시오. 팝업 메뉴에서 SpellNumber 를 선택하십시오.

SpellNumber for Word 대화 상자가 표시됩니다. 철자가있는 번호를 사용자 정의 할 수있는 몇 가지 옵션이 있습니다. 예를 들어, 대소 문자 상자 드롭 다운 목록을 사용하여 철자가있는 숫자의 단어를 대문자로 변환하는 방법을 지정하십시오.

단위 단수 드롭 다운 목록을 사용하여 숫자가 나타내는 숫자 유형에 따라 단위 작성 방법을 지정하십시오. 추가 옵션을 추가하려면 추천 검색어 수정 옵션을 선택하십시오.

제안 수정 옵션을 선택한 경우 제안 편집 대화 상자가 표시됩니다. 각 옵션을 세미콜론 ( ; )으로 구분하여 편집 상자에 옵션을 더 추가하십시오. 적어도 " 백분율 "옵션과 다른 하나의 옵션이 필요합니다.

추가 옵션에 액세스하려면 추가 옵션 버튼을 클릭하십시오.

단위 복수 드롭 다운 목록은 단위 단수 드롭 다운 목록과 비슷하며 입력 한 금액의 복수 단위를 작성하는 방법을 지정할 수 있습니다. "천"대신 "천"을 쓰고 싶다면 '천' 드롭 다운 목록에서 True 를 선택하십시오.

수천, 십만 개 등 사이에 쉼표를 삽입하려면 천만 쉼표 드롭 다운 목록에서 참을 선택하십시오.

철자가있는 번호를 클립 보드에 복사하고 Word 용 SpellNumber 대화 상자 를 닫으려면 녹색 확인 단추를 클릭하십시오.

대화 상자를 닫지 않고 철자가 지정된 번호를 클립 보드로 복사 할 수도 있습니다. 이렇게하려면 닫기 단추 없이 Windows 클립 보드에 복사를 클릭하십시오. 일반적인 복사 버튼처럼 보입니다.

옵션을 기본 설정으로 다시 설정하려면 기본 단추를 클릭하십시오.

빨간색 사각형 단추와 네 개의 녹색 사각형 단추를 사용하면 Word 문서의 현재 선택 항목과 관련하여 철자가있는 번호를 붙여 넣을 위치를 지정할 수 있습니다. 빨간색 버튼은 문서에서 선택한 텍스트를 대체합니다. 녹색 버튼은 선택한 텍스트 주변의 각 위치를 나타냅니다.

Letter case 드롭 다운 목록을 사용하여 철자가있는 번호에 Title Case 를 적용하고 빨간색 버튼 아래의 녹색 버튼을 클릭하여 선택한 텍스트 아래에 붙여 넣기로 결정했습니다.

텍스트를 선택하지 않고 Word 용 맞춤법 번호 대화 상자 를 열고 숫자 입력란에 직접 철자를 입력 할 숫자를 입력 할 수도 있습니다. 그런 다음 위에서 설명한대로 설정을 선택하고 번호를 복사 할 수 있습니다.

Word 용 SpellNumber를 사용하여 철자가 지정된 번호를 클립 보드에 복사 하여이 포스트의 앞 부분에서 설명한 닫기 단추 없이 Windows 클립 보드에 복사 단추 를 사용하여 텍스트를 허용하는 다른 Windows 응용 프로그램에 붙여 넣을 수 있습니다.
이 게시물의 단계는 Excel 용 SpellNumber 에도 적용 할 수 있습니다.
로리 카프만
![Tech-Biz 퀴즈에서 대화 형 온라인 크로스 워드 [2]](https://gadget-info.com/img/best-gallery/586/interactive-online-crossword-tech-biz-trivia.jpg)