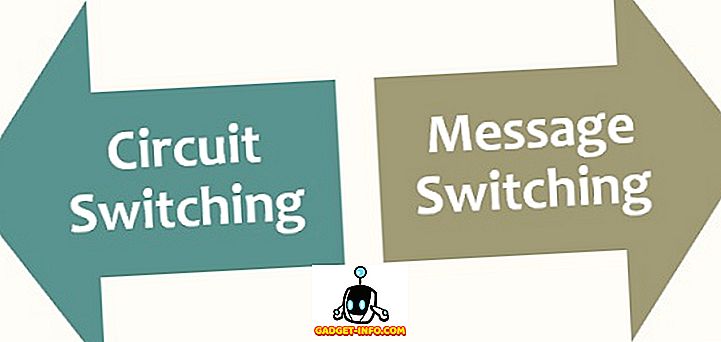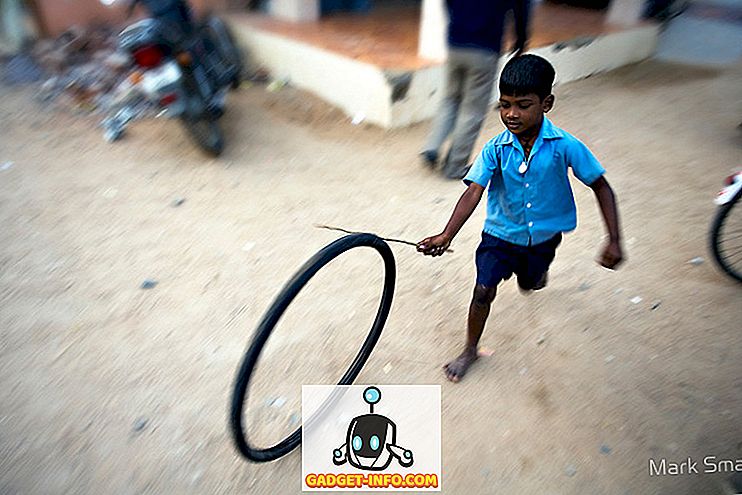Windows 8에서는 운영 체제를 복구하기위한 세 가지 기본 옵션 인 새로 고침, 다시 설치 및 복원 기능이 있습니다. 이 모든 옵션은 Windows를 복구하는 데 사용할 수 있지만 모두 다르게 작동합니다.

다음 Windows 8 recover 메서드는 각각 특정 유형의 운영 체제 재설정을 수행합니다.
- 새롭게 하다
- 재설치
- 복원
특정 시나리오에 따라 복구 방법을 선택하면 시간을 절약하고 Windows를 올바르게 다시 설치할 수 있습니다. 다음은 각 주요 복구 방법을 사용하기위한 몇 가지 팁입니다.
새로 고침 - 사진, 음악, 비디오 및 기타 개인 파일을 손실하지 않고 새로 고침 할 수 있습니다.
Windows 8 새로 고침 옵션을 사용하면 PC에 저장 한 개인 파일과 데이터를 유지하면서 Windows를 새로 고칠 수 있습니다. Windows 8에서 설명한 것처럼 PC를 새로 고치면 다음과 같이됩니다.
PC 새로 고침
- 파일 및 개인 설정이 변경되지 않습니다.
- PC 설정이 기본값으로 다시 변경됩니다.
- Windows 스토어의 앱은 보관됩니다.
- 디스크 나 웹 사이트에서 설치 한 앱은 삭제됩니다.
- 앱 목록이 바탕 화면에 저장됩니다.
Windows 8에서 PC를 새로 고치려면 먼저 Charms 메뉴 를 시작하고 Settings 목록을 클릭하십시오. 그런 다음 PC 설정 변경 옵션을 선택하십시오.

일반 목록으로 스크롤 한 다음 파일 영향을주지 않고 PC 새로 고침 아래에있는 시작하기 버튼을 클릭하십시오.

또한 자신의 Windows 백업 이미지를 만들 때 내 다른 게시물을 체크 아웃 할 수 있습니다. 이렇게하면 모든 앱과 프로그램을 설치하고 이미지를 만든 다음 모든 프로그램을 잃지 않고 해당 이미지로 복원 할 수 있습니다.
다시 설치 - 모든 것을 제거하고 Windows를 다시 설치하십시오.
Windows 8 재설치 옵션을 사용하면 하드 드라이브를 수동으로 다시 포맷하고 Windows 8 디스크 또는 USB 드라이브를 사용하여 설치하지 않고도 운영 체제를 완전히 다시 설치할 수 있습니다. 다시 설치 옵션을 사용하여 Windows 8을 다시 설치할 때 :
- 모든 파일, 데이터, 앱, 프로그램 및 Windows 설정이 제거됩니다. Windows가 완전히 다시 설치되고 PC가 완전히 새로운 Windows 8 설치로 되돌아갑니다.
- 이전 PC 데이터 나 저장된 데이터는 새로 설치하지 않습니다.
Windows 8을 다시 설치하려면 먼저 Charms 메뉴 를 시작하고 Settings 목록을 선택하십시오. 메뉴에서 PC 설정 변경 옵션을 선택하십시오.

일반 목록으로 스크롤하여 선택하십시오. 오른쪽 하위 메뉴에서 모든 항목 제거 및 Windows 재설치 옵션을 찾은 다음 시작하기 버튼을 클릭하십시오.

복원 - 이전 시점에서 Windows 복원 (시스템 복원 시점)
Windows 8 복원 옵션을 사용하면 시스템 복원 지점을 만들 때 이전 시점으로 Windows를 복원하거나 롤백 할 수 있습니다. 이 옵션은 Windows를 시스템 복원 지점의 상태로 되돌립니다. 다음은 복원 옵션의 작동 방식에 대한 몇 가지 세부 정보입니다.
- 시스템 복원은 문서, 사진 또는 기타 개인 데이터에 영향을주지 않습니다.
- 최근에 설치된 프로그램 및 드라이버가 제거 될 수 있습니다.
시스템 복원을 활성화 / 비활성화하고 사용하는 방법에 관한 내 게시물을 읽으십시오. Windows 8을 복원하려면 제어판 을 시작하십시오. 제어판에서 복구 목록으로 스크롤하고 클릭하여 선택하십시오.

복구 창에서 시스템 복원 열기 옵션을 선택하십시오.

이렇게하면 Windows를 되돌리려는 시스템 복원 지점을 선택할 수있는 시스템 복원 패널이 시작됩니다.

그것들은 Windows 8에서 운영 체제를 복구하는 3 가지 주요 방법입니다. 또한 Windows 10 설치를 정리하는 방법에 관한 저의 다른 게시물을 확인하십시오.