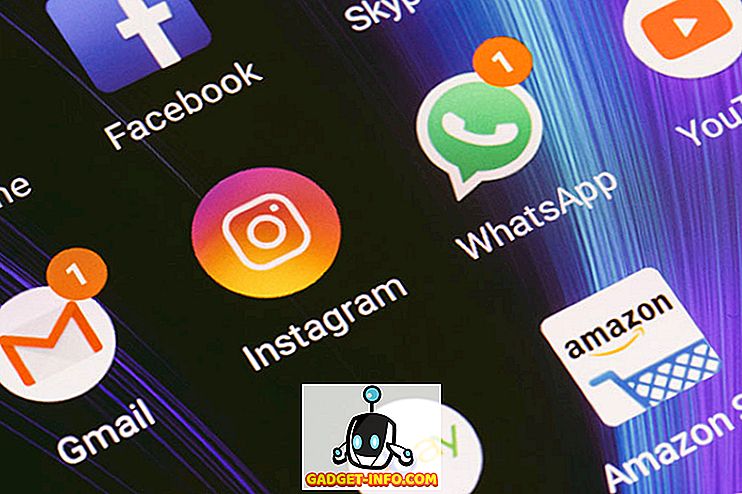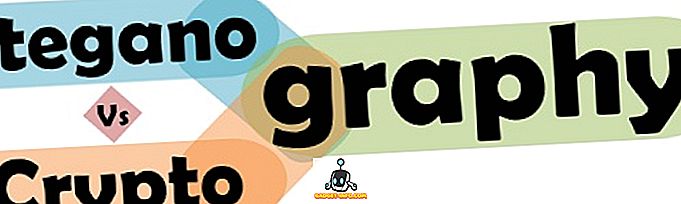레지스트리 변경이 이루어지기 위해서는 컴퓨터를 다시 시작해야한다고 생각할 수도 있습니다. 꼭 그런 것은 아닙니다. explorer.exe 프로세스를 다시 시작하면 동일한 기능을 수행합니다. Explorer.exe는 Windows Shell을 제공하는 Windows의 프로그램 구성 요소입니다. Windows 셸 또는 탐색기는 작업 표시 줄, 바탕 화면, Windows 탐색기, 알림 영역 (시스템 트레이), 시작 메뉴, 대화 상자 및 인터페이스 컨트롤과 같은 전체 Windows 사용자 인터페이스를 만들고 표시합니다.
작업 관리자를 사용하여 explorer.exe 프로세스를 종료하는 것에 대해 들었을 수 있습니다. 작업 관리자를 사용하는 것이 효과적 일 수 있지만 프로세스를 안전하게 종료하지 않고 강제로 종료하는 대신 프로세스를 강제 종료합니다. Windows 10에서는 작업 관리자를 사용하여 프로세스를 종료합니다. Windows 7 및 Vista의 시작 메뉴에는 숨겨진 옵션이 있으며 explorer.exe 프로세스를 올바르게 종료하고 다시 시작할 수있는 Windows XP 종료 메뉴의 추가 기능이 있습니다.
윈도우 10
Windows 10에서는 먼저 키보드에서 CTRL + SHIFT + ESC 를 누르거나 시작을 클릭 한 후 작업 관리자를 입력하여 작업 관리자를 열어야합니다.

상단에 Apps라고 표시된 곳에서 Windows 탐색기를 찾아 마우스 오른쪽 버튼으로 클릭하십시오. 옵션 중 하나가 다시 시작 됩니다. Windows 10에서는 프로세스가 종료 된 후 자동으로 다시 시작됩니다. Windows 7 이전 버전과 같이 파일 - 새 작업 실행 을 다시 시작하지 않아도됩니다.
Windows 7 및 Vista
Windows 7 및 Windows Vista에서 explorer.exe 프로세스를 올바르게 종료하려면 시작 메뉴를 엽니 다. Ctrl 과 Shift 키를 누른 상태에서 시작 메뉴의 빈 공간을 마우스 오른쪽 버튼으로 클릭하십시오. 짧은 팝업 메뉴에는 두 가지 옵션이 있습니다. 탐색기 종료 옵션을 선택하십시오.

작업 표시 줄이 사라지고 바탕 화면 아이콘이 사라집니다. explorer.exe 프로세스를 다시 시작하기 위해 작업 관리자 에 액세스하려면 Ctrl + Alt + Delete를 누릅니다 . 5 가지 옵션이있는 화면이 표시됩니다. 작업 관리자 시작을 선택 하십시오 .

작업 관리자 의 파일 메뉴에서 새 작업 (실행 ...) 을 선택 하십시오 .

새 작업 만들기 대화 상자가 표시됩니다. 열기 편집 상자에 따옴표없이 " explorer.exe "를 입력하고 확인을 클릭하십시오. 작업 표시 줄, 바탕 화면 및 기타 Windows 구성 요소가 복원됩니다.

작업 관리자 를 닫으려면 파일 메뉴에서 작업 관리자 끝내기를 선택하십시오.

윈도우 XP
Windows 7 및 Windows Vista에서 explorer.exe 프로세스를 올바르게 종료하려면 시작 메뉴를 열고 메뉴 하단의 컴퓨터 끄기 버튼을 클릭하십시오.

바탕 화면이 백그라운드에서 회색 음영으로 바뀌고 컴퓨터 끄기 대화 상자에 세 가지 옵션과 취소 버튼이 표시됩니다. Ctrl + Alt + Shift 를 누른 상태에서 취소 버튼을 클릭하십시오.

Windows 7과 마찬가지로, 작업 표시 줄이 사라지고 바탕 화면 아이콘이 사라지는 것처럼 보입니다. explorer.exe 프로세스를 다시 시작하기 위해 작업 관리자 에 액세스하려면 Ctrl + Alt + Delete를 누릅니다 . 작업 관리자 의 파일 메뉴에서 새 작업 (실행 ...) 을 선택 하십시오 .

새 작업 만들기 대화 상자가 표시됩니다. 열기 편집 상자에 따옴표없이 " explorer.exe "를 입력하고 확인을 클릭하십시오. 작업 표시 줄, 바탕 화면 및 기타 Windows 구성 요소가 복원됩니다.

작업 관리자 를 닫으려면 파일 메뉴에서 작업 관리자 끝내기를 선택하십시오.

Explorer 프로세스를 정상적으로 종료하면 작업 관리자 또는 taskkill 명령을 사용하여 explorer.exe 프로세스를 강제 종료하면 Windows 세션을 잠글 위험없이 탐색기를 종료 할 수 있습니다. 즐겨!