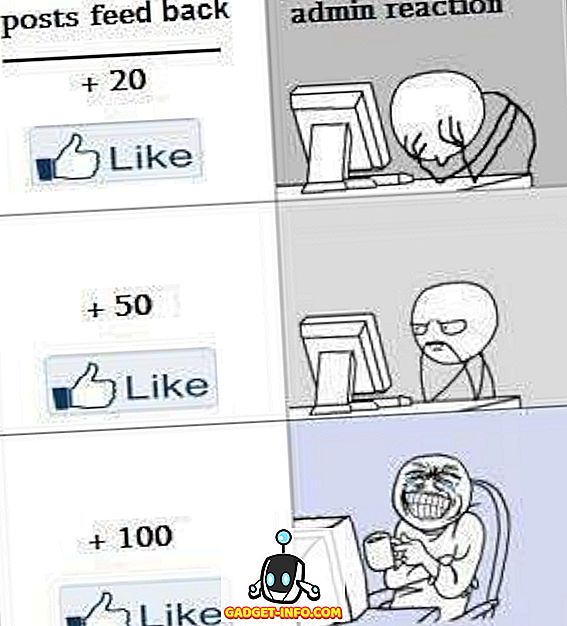Windows가 이미 설치된 중고 컴퓨터를 구입 한 적이 있습니까? 운영 체제가 안정적인지 여부를 알고 싶습니까? 때로는 단순한 표정으로 Windows가 손상되었거나 다른 문제가 있는지 여부를 알 수 없습니다.
Windows 컴퓨터의 상태를 빠르게 볼 수있는 방법은 안정성 모니터를 여는 것입니다. 그것은 Windows Vista 이후 주변에 있었고 Windows 10에서 여전히 작동하는 내장 도구입니다. 아마도 그것에 대해 많이 듣지는 못 하겠지만 제 생각에는 매우 유용합니다.
이 기사에서는 Reliability Monitor를 여는 방법과 어떤 종류의 정보를 제공하는지 보여 드리겠습니다. Windows에서 많은 오류를 기록하는 경우가 많지만 일상적인 활동에서 반드시 발생하는 것은 아닙니다. 그러나 그들을 그대로 놔두면 결국 더 많은 문제가 생길 것입니다.
신뢰성 모니터
도구를 열려면 시작을 클릭하고 안정성을 입력 하십시오 . 첫 번째 결과는 View reliability history 입니다.

기본적으로 신뢰도 모니터는 일별보기로 설정된 그래프로 열립니다. 지난 몇 주 동안 매일 발생한 모든 오류를 빠르게 볼 수 있습니다.

그래프에는 여러 범주가 있으므로 오류가 발생한 위치를 정확히 볼 수 있습니다. 이러한 범주에는 응용 프로그램 오류, Windows 오류, 기타 오류 및 경고가 포함됩니다. 정보 항목은 항상 파란색으로 표시되지만 모든 항목이 정상입니다.
빨간색 X 또는 경고 기호가 무엇인지 보려면 해당 열을 클릭하십시오. 하단 섹션에는 해당 날짜의 모든 이벤트 목록이 표시됩니다. 이러한 이벤트 뷰어는 이벤트 뷰어와 동일한 이벤트는 아니지만 중요한 내용을 간략하게 나열한 것입니다.

위에서 볼 수 있듯이 중요한 이벤트가 무엇인지 언급하기 위해 11/7을 클릭했습니다. 제 경우에는 Slack이 제대로 열리지 않는 문제가있었습니다. 따라서 심볼은 Application failure 행에 있습니다. 문제를 해결하는 데 도움이되는 자세한 정보를 보려면 기술 정보보기를 클릭하십시오.

때로는이 정보가 유용하고 때로는 도움이되지 않을 수도 있습니다. 그것은 정말로 당신이 가진 문제에 달려 있습니다. 한 달 동안 몇 가지 중대한 사건 만 볼 수 있고 그 중 대부분은 계속 나타나지 않는 일회성 문제처럼 보일 것입니다. 그렇다면 시스템은 아마도 매우 안정적 일 것입니다. 적어도 몇 가지 중요한 사건이없는 컴퓨터를 찾기 란 어려울 것입니다.
예를 들어 Windows가 제대로 종료되지 않은 경우 중요한 이벤트가 표시됩니다. Windows 프로세스가 충돌하거나 작동하지 않는 것과 관련된 오류만큼 큰 문제는 아닙니다. 그러나 많은 중요한 경고 기호가 표시되면 시스템이 안정적이지 않습니다. 화면 맨 아래에 모든 경고 및 오류에 대한 좋은 목록을 제공하는 모든 문제 보고서보기 링크가 표시됩니다.

컴퓨터가 제대로 작동하는지 여부를 알 수있는 완벽한 방법은 아니지만 확인하는 것이 좋습니다. 프로그램을 실행하고 컴퓨터 설정을 변경하는 등의 작업을 통해 항상 시스템을 테스트해야합니다. Windows 시스템의 안정성을 신속하게 확인하는 또 다른 좋은 방법은 이벤트 뷰어에서 요약을 보는 것입니다.

열 때 개요가 맨 위에 표시됩니다. 섹션을 확장 한 다음 항목을 두 번 클릭하면 특정 오류 및 경고를 볼 수 있습니다. 다시 말하지만, 7 일 동안 92 개의 오류가 많은 것처럼 들릴 수 있지만 일반적인 Windows 시스템은 안정적인 시스템이라도 괜찮은 숫자를 갖습니다. 즐겨!