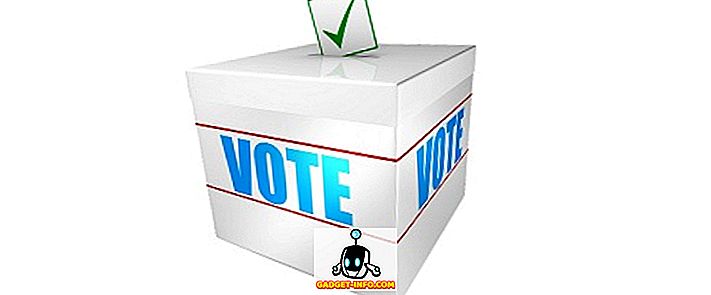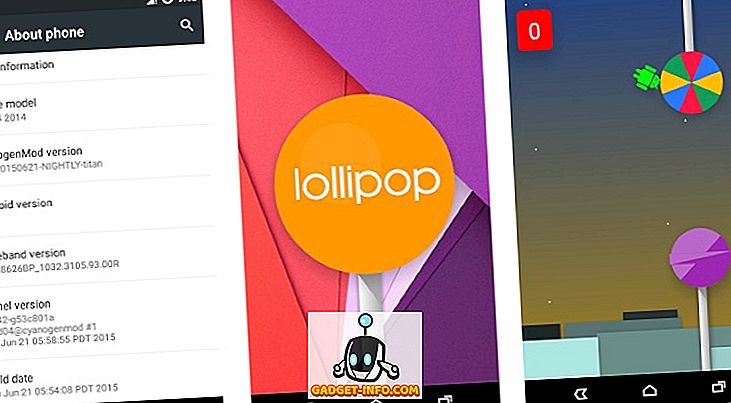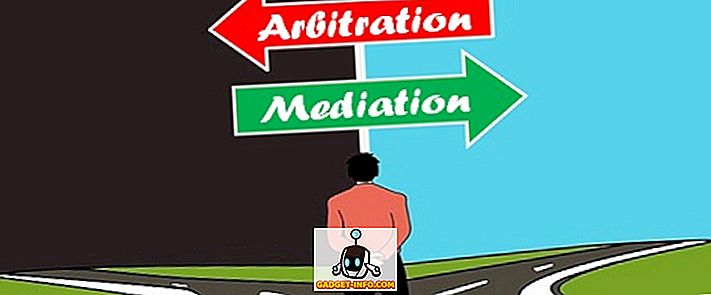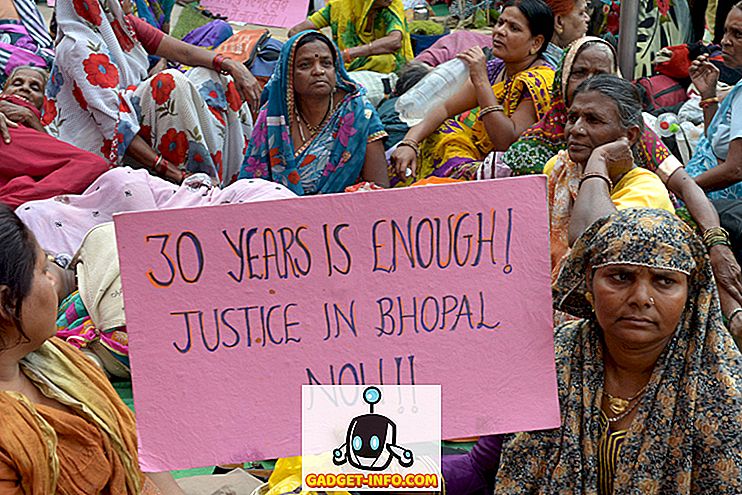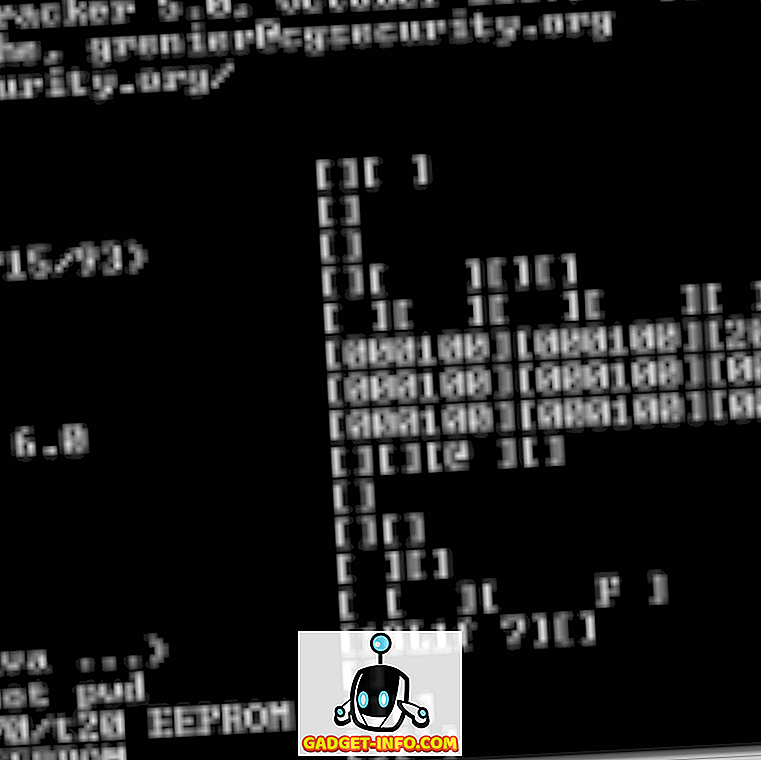Windows 7/8/10의 기본 설치를 사용하면 큰 바탕 화면 아이콘과 큰 작업 표시 줄과 같은 몇 가지 사항을 즉시 알 수 있습니다! 개인적으로 내 컴퓨터의 거대한 아이콘을 좋아하는 팬이 아닙니다!
그리고 나에게 큰 작업 표시 줄은 귀중한 부동산 낭비입니다. 나는 자동 숨기기를하지 않고 가능한 작은 작업 표시 줄을 좋아한다. 나는 또한 팬이 아니다.
다음은 Windows를 처음 설치했을 때 내 바탕 화면과 작업 표시 줄이 어떻게 보 였는지입니다.
너무 길다! 이 기사에서는 Windows 7/8/10에서 바탕 화면 아이콘과 작업 표시 줄의 크기를 줄이는 방법을 설명합니다.
Windows 작업 표시 줄에서 작은 아이콘 사용
옵션은 Windows 7과 Windows 10에서 약간 다릅니다. 먼저 Windows 7에서 작업을 수행하는 방법을 설명합니다. 작업 표시 줄의 빈 공간을 마우스 오른쪽 단추로 클릭하고 속성을 클릭합니다.
작업 표시 줄 탭에서 작은 아이콘 사용 확인란을 선택 하십시오 . 그런 다음 확인 버튼을 클릭하십시오.
다음은 큰 바탕 화면 아이콘과 비교하여 새로운 작은 작업 표시 줄이있는 스크린 샷입니다.
훨씬 낫다! 물론 작업 표시 줄의 큰 아이콘을 원할 경우 해당 상자의 선택을 취소 할 수 있습니다. Windows 10의 경우 작업 표시 줄을 마우스 오른쪽 단추로 클릭하고 작업 표시 줄 설정을 선택합니다.
이렇게하면 Windows 10의 새 설정 화면으로 이동 합니다 . 작은 작업 표시 줄 단추 사용 이라는 옵션이 표시 됩니다. 켜려면 토글을 클릭하십시오.
Windows 7/8/10에서 바탕 화면 아이콘의 크기 줄이기
그렇다면 대형 데스크탑 아이콘은 어떨까요? 또한 변경하기가 매우 쉽습니다. Windows 7/8/10에서도 동일합니다. 바탕 화면의 아무 곳이나 마우스 오른쪽 단추로 클릭하고 보기를 클릭하십시오. 메뉴에서 원하는 아이콘의 크기를 선택할 수 있습니다.
나는 바탕 화면에 더 많이 들어갈 수 있고 백그라운드에서 내 배경 화면을 더 많이 볼 수 있도록 작은 아이콘을 선호합니다. 큰 아이콘은 절대적으로 거대하며 아마도 시력 문제가있는 경우에만 유용합니다.
보시다시피 이제 바탕 화면과 작업 표시 줄에서 작은 아이콘을 사용하고 있습니다! 우수한! 그러나 데스크톱 아이콘의 크기를 변경하는 가장 쉬운 방법은 아닙니다. 스크롤 휠이있는 마우스가있는 경우 바탕 화면 아이콘을 한 번 클릭하여 강조 표시 한 다음 CTRL 키를 누른 상태에서 마우스를 위아래로 스크롤하면됩니다.
Ctrl 키를 누른 상태에서 위로 스크롤하면 바탕 화면 아이콘이 점차 커지고 아래로 스크롤하면 작아집니다. 이 방법에 대해 좋은 점은 대형, 중형 및 소형보다 더 많은 크기 옵션이 있다는 것입니다.
물론 스크롤 휠이있는 마우스가 있어야 작동 할 수 있습니다. 질문이 있으시면 언제든지 말씀해주십시오. 즐겨!