Excel의 긴 기능 목록은 Microsoft 스프레드 시트 응용 프로그램의 가장 매력적인 기능 중 하나이지만 이러한 기능을 향상시키는 활용도가 낮은 보석이 몇 가지 있습니다. 간과하기 쉬운 도구 중 하나는 가정 분석입니다.
Excel의 가정 분석 도구는 세 가지 주요 구성 요소로 나뉩니다. 여기에서 설명하는 부분은 기능에서 뒤로 작업하고 셀의 수식에서 원하는 출력을 얻는 데 필요한 입력을 결정할 수있는 강력한 목표 탐색 기능입니다. Excel의 What-If Analysis Goal Seek 도구를 사용하는 방법을 배우려면 계속 읽으십시오.
Excel의 목표 탐색 도구 예제
집을 사기 위해 담보 대출을 꺼내고 대출 금리가 연차 지불에 어떤 영향을 줄지 염려하고 있다고 가정 해보십시오. 모기지 금액은 $ 100, 000이며 30 년 동안 대출금을 갚을 것입니다.
Excel의 PMT 기능을 사용하면 이자율이 0 % 인 경우 연간 지불액을 쉽게 파악할 수 있습니다. 스프레드 시트는 다음과 같이 보일 것입니다.
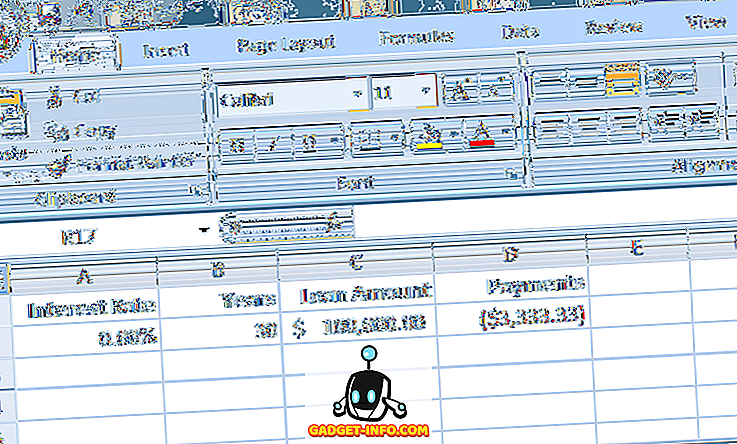
A2의 셀은 연간 이자율을 나타내고 B2의 셀은 년 단위의 대출 기간이며 C2의 셀은 모기지 론 금액입니다. D2의 공식은 다음과 같습니다.
= PMT (A2, B2, C2)
0 %의 이자율로 30 년짜리, 10 만 달러짜리 모기지를 매년 지불합니다. Excel에서 지급액이 재무 상태의 마이너스 현금 흐름이라고 가정하므로 D2의 수치는 음수입니다.
불행히도, 주택 융자 기관은 0 %이자로 10 만 달러를 빌려주지 않습니다. 상상해보십시오. 모기지 지불로 연간 6, 000 달러를 지불 할 여력이 있다는 것을 알았습니다. 이제는 연간 최대 6, 000 달러를 지불하지 않도록 대출에 대해 취할 수있는 최고 이자율이 무엇인지 궁금해하고 있습니다.
이 상황에 처한 많은 사람들은 D2의 숫자가 약 6, 000 달러에 도달 할 때까지 셀 A2에 숫자를 입력하기 만하면됩니다. 그러나 What-If Analysis Goal Seek 도구를 사용하면 Excel에서 작업을 수행 할 수 있습니다. 기본적으로 D4의 결과로부터 Excel이 최대 금액 6, 000 달러의 이자율에 도달 할 때까지 거꾸로 작업하게됩니다.
리본에서 Data 탭을 클릭하고 Data Tools 섹션에서 What-If Analysis 버튼을 찾아서 시작하십시오. What-If Analysis 단추를 클릭하고 메뉴에서 Goal Seek 를 선택하십시오.
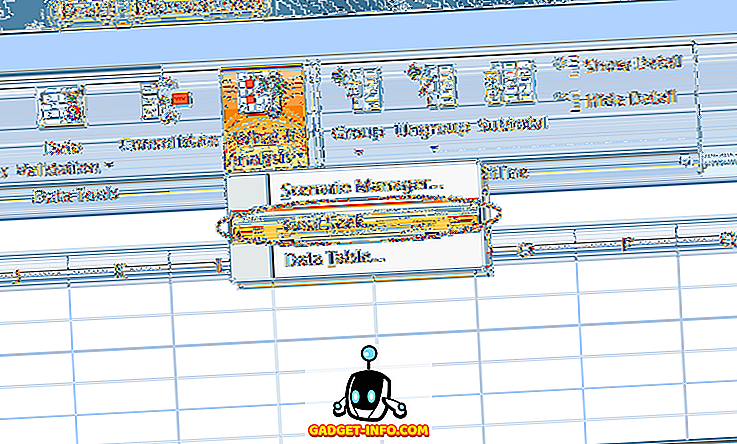
Excel은 작은 창을 열고 세 가지 변수 만 입력하도록 요청합니다. 셀 설정 변수는 수식이 포함 된 셀이어야합니다. 이 예에서는 D2 입니다. To Value 변수는 분석이 끝날 때 D2 에 셀을 넣을 값 입니다.
우리에게는 -6, 000 입니다. Excel은 지불을 음수의 현금 흐름으로 간주합니다. By Changing Cell 변수는 Excel에서 찾을 수있는 이자율로 $ 100, 000 모기지가 연간 $ 6, 000의 비용 만 들게합니다. 따라서 셀 A2를 사용하십시오.
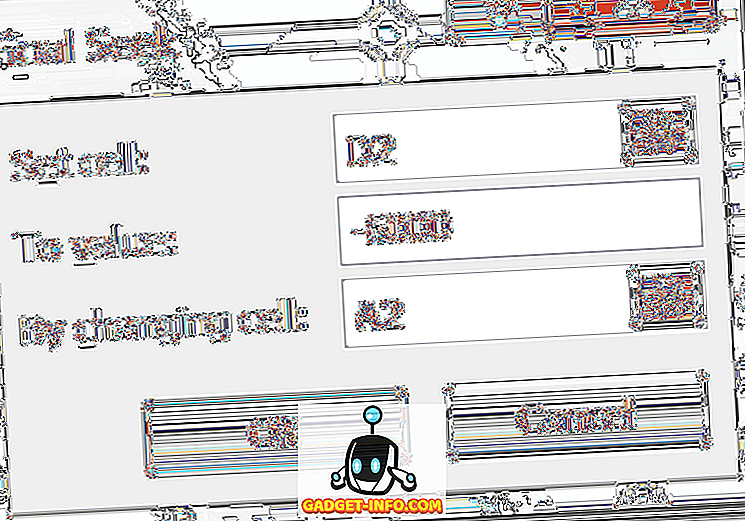
확인 버튼을 클릭하면 반복이 최종 숫자로 수렴 될 때까지 Excel에서 각 셀의 숫자가 깜박이는 것을 볼 수 있습니다. 우리의 경우, A2의 셀은 이제 약 4.31 %를 읽어야합니다.
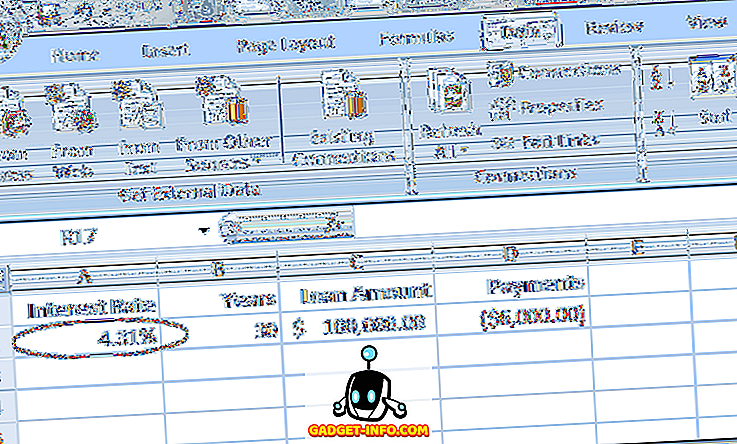
이 분석에 따르면 30 년, $ 100, 000의 모기지에 연간 6, 000 달러 이상을 지출하지 않으려면 4.31 % 이하로 대출을 확보해야합니다. what-if 분석을 계속하고 싶다면 모기지에 대해 좋은 이자율을 확보 할 때 사용하는 옵션을 탐색하기 위해 숫자와 변수의 다양한 조합을 시도 할 수 있습니다.
Excel의 What-If Analysis Goal Seek 도구는 일반적인 스프레드 시트에있는 다양한 함수와 수식을 보완합니다. 셀의 수식 결과에서 거꾸로 작업함으로써 계산의 여러 변수를보다 명확하게 탐색 할 수 있습니다.
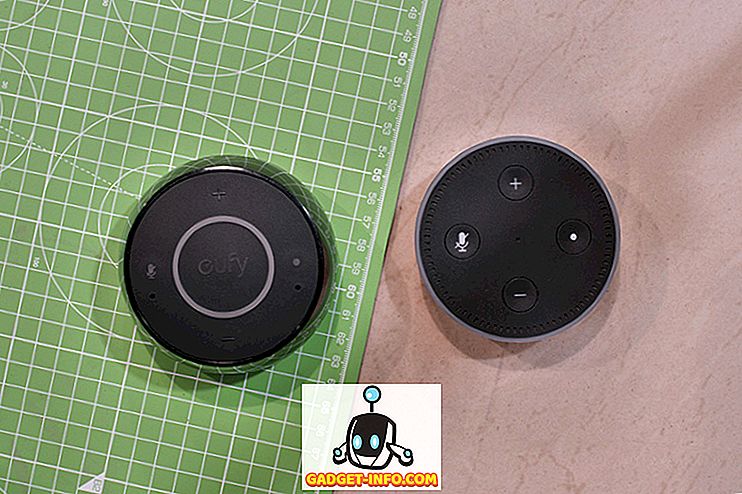
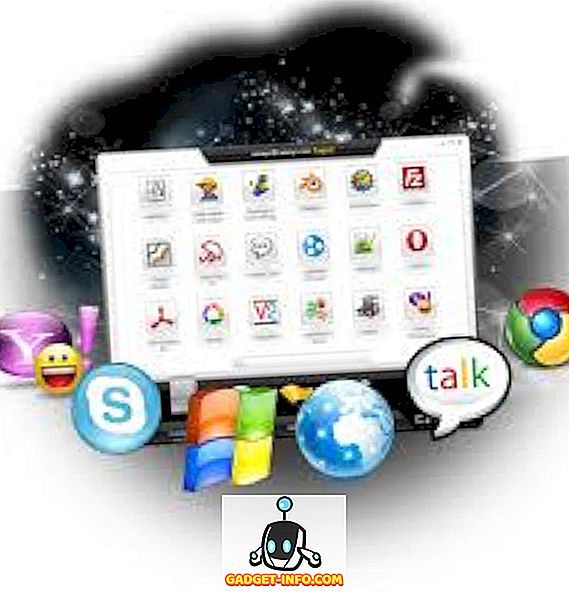
![유명한 웹 사이트가 사람들의 경우 [웃기는 동영상]](https://gadget-info.com/img/more-stuff/804/what-if-famous-websites-were-people.jpg)






