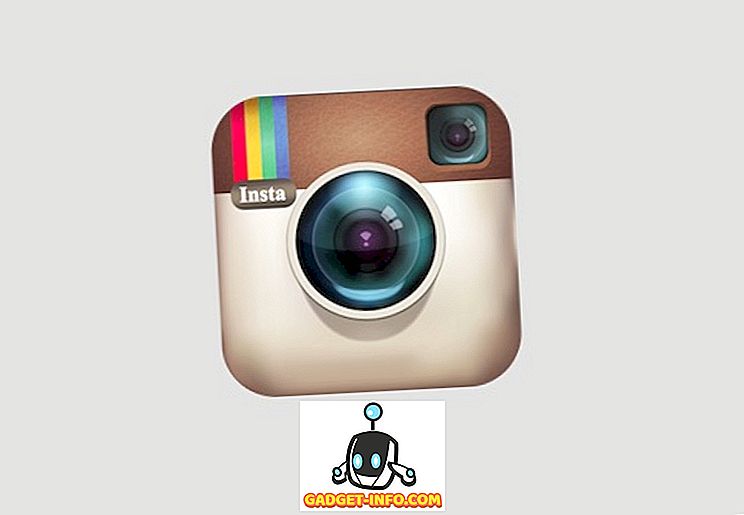대부분의 웹 브라우저를 사용하면 웹 사이트에 쉽고 빠르게 로그인 할 수 있도록 암호를 저장할 수 있습니다. IE PassView 라는 무료 도구를 통해 Internet Explorer에 저장된 암호를 쉽게보고, 백업하고, 삭제할 수 있습니다.
IE PassView 는 Internet Explorer 버전 4.0 이상에서 Windows 10의 Internet Explorer 11을 통해 작동합니다.
IE PassView 다운로드
//www.nirsoft.net/utils/internet_explorer_password.html.
다운로드 할 수있는 IE PassView 에는 두 가지 버전이 있습니다. .exe 파일은 제거 프로그램이 포함 된 전체 설치 프로그램입니다. .zip 파일은 IE PassView 의 이식 가능한 버전입니다.
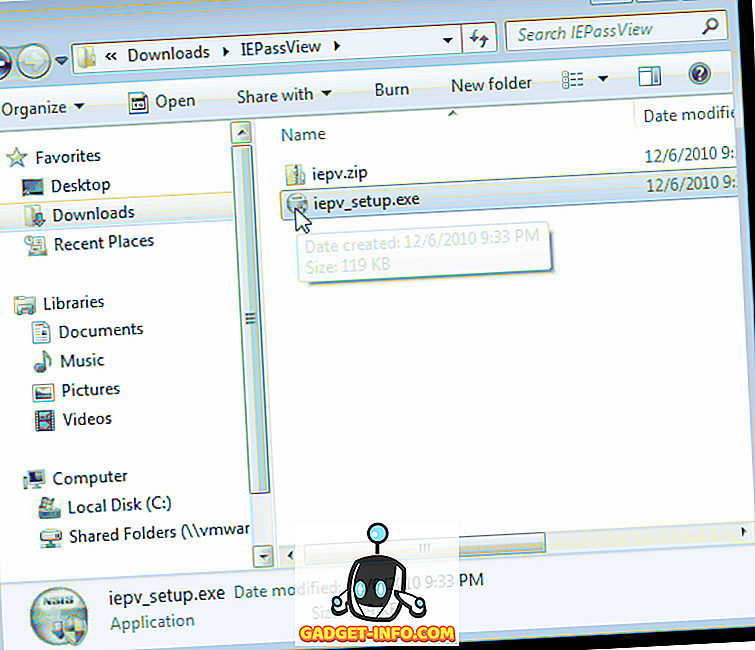
우리는 .zip 파일의 압축을 풀고 휴대용 버전을 사용하기로했습니다. 이 버전을 사용하려면 iepv.exe 파일을 두 번 클릭하기 만하면 됩니다.
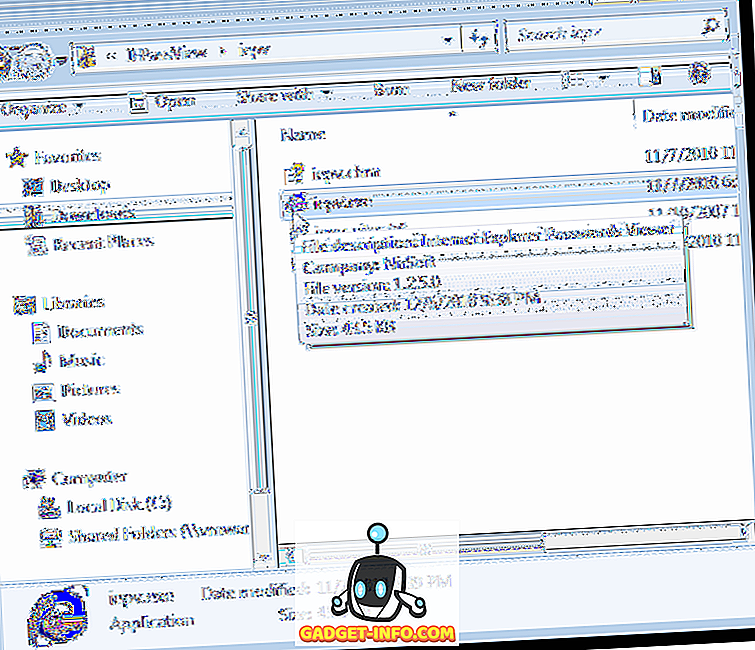
IE PassView 주 창이 표시됩니다. Internet Explorer에 저장 한 모든 암호는 웹 사이트 URL ( 항목 이름 ), 암호 유형, 암호 저장 위치 ( 저장된 ), 사용자 이름 및 암호 쌍 및 암호 강도 와 함께 목록에 표시됩니다.
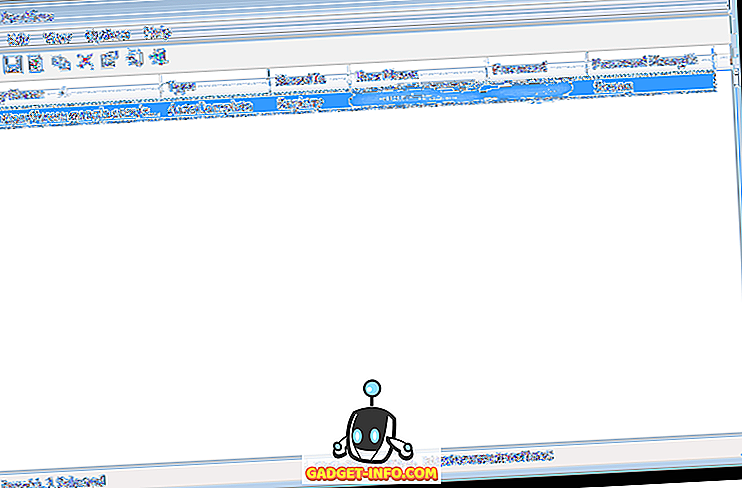
목록에서 암호를 선택하여 다양한 유형의 파일에 저장할 수 있습니다. 이렇게하려면 Shift 키와 Ctrl 키를 사용하여 원하는 암호를 선택하여 Windows 탐색기에서와 동일한 방법으로 목록의 항목을 선택하십시오. 도구 모음에서 선택한 항목 저장 버튼을 클릭합니다.
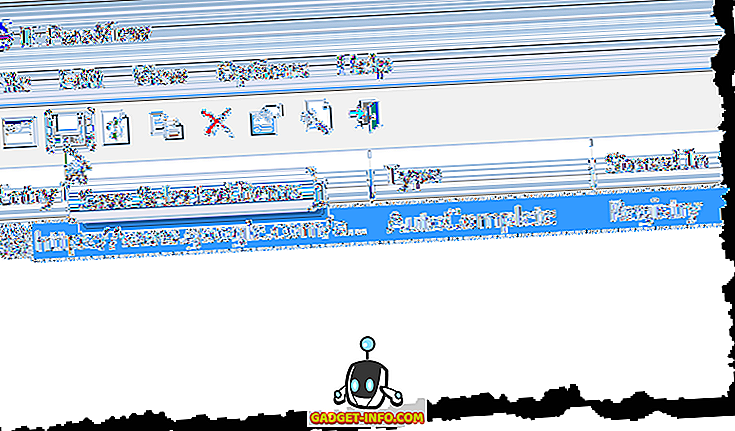
참고 : 편집 메뉴의 모두 선택 및 모두 선택 취소 옵션을 사용하여 항목을 선택할 수도 있습니다.
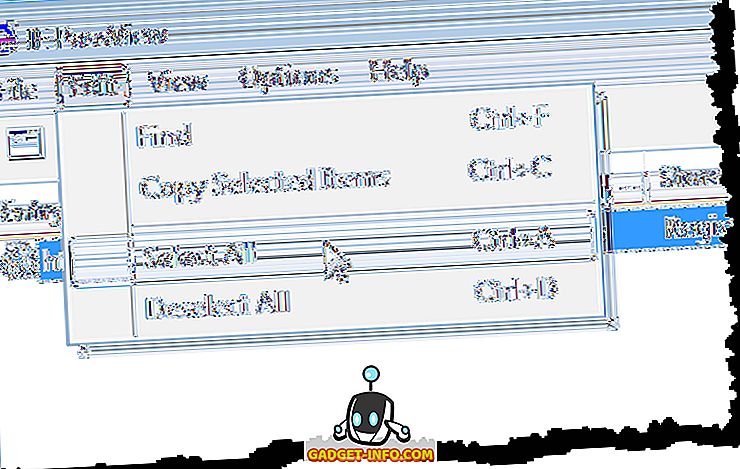
저장할 파일 이름 선택 대화 상자가 표시됩니다. 파일을 저장할 폴더로 이동하십시오. 파일 이름 입력란에 파일 이름을 입력하십시오. 파일 형식 드롭 다운 목록에서 원하는 파일 형식을 선택하고 저장을 클릭 하십시오 .
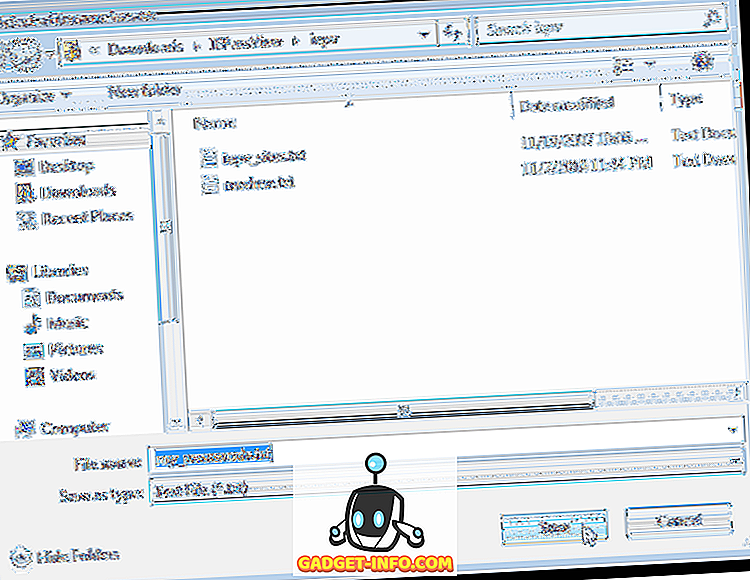
참고 : 암호를 텍스트 파일에 저장하면 암호가 해당 파일에 일반 텍스트로 표시됩니다. KeePass를 사용하여 암호를 저장하는 경우 파일 형식 드롭 다운 목록에서 KeePass csv 파일 (* .csv) 옵션을 선택하여 암호 정보를 KeePass로 가져올 수 있습니다.
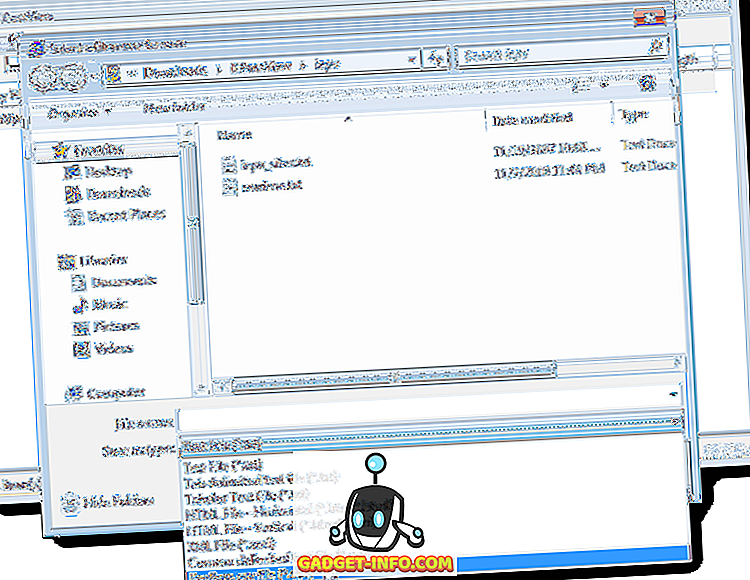
암호를 텍스트 파일에 저장하려면 암호화를 사용하여 파일을 보호하는 것이 좋습니다. 그러나 가장 좋은 방법은 로컬 인 KeePass 또는 LastPass와 같은 온라인 암호 관리자를 사용하는 것입니다.
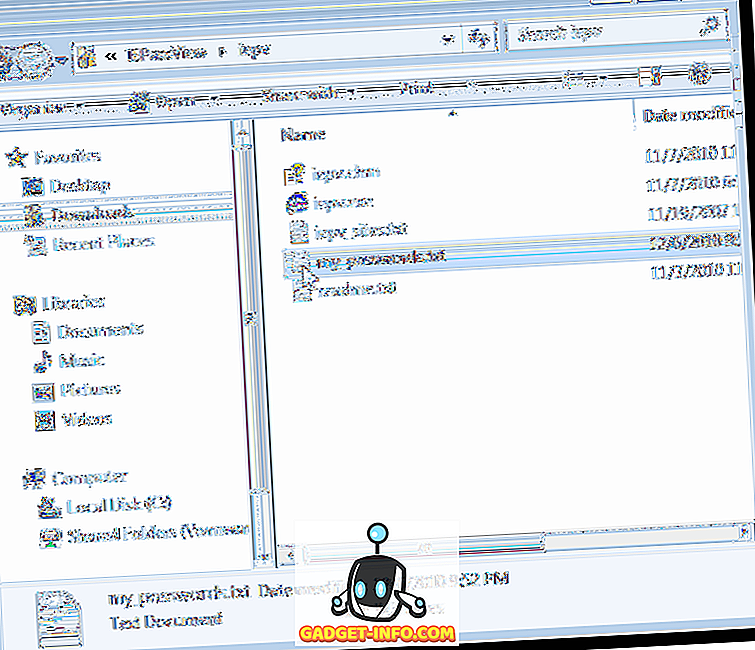
IE 를 사용하는 동안 IE PassView를 열어 둔 상태에서 IE에 더 많은 암호를 저장 한 경우 새로 고침 버튼을 클릭하여 IE PassView 에서 목록을 새로 고칠 수 있습니다.
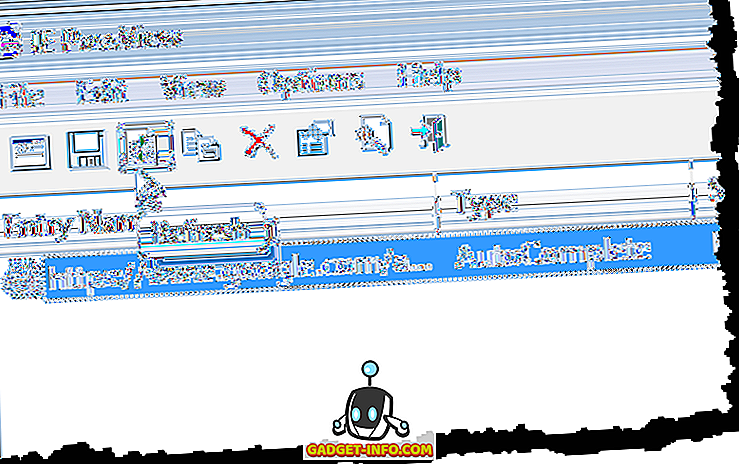
복사 할 암호를 선택하고 도구 모음에서 선택한 항목 복사를 클릭하여 붙여 넣기를 위해 선택한 항목을 다른 파일로 복사 할 수도 있습니다. 위에 언급 한 것처럼 LockNote 파일에 정보를 안전하게 저장하려는 경우에 유용합니다.
참고 : 편집 메뉴에서 선택한 항목 복사 를 선택할 수도 있습니다.
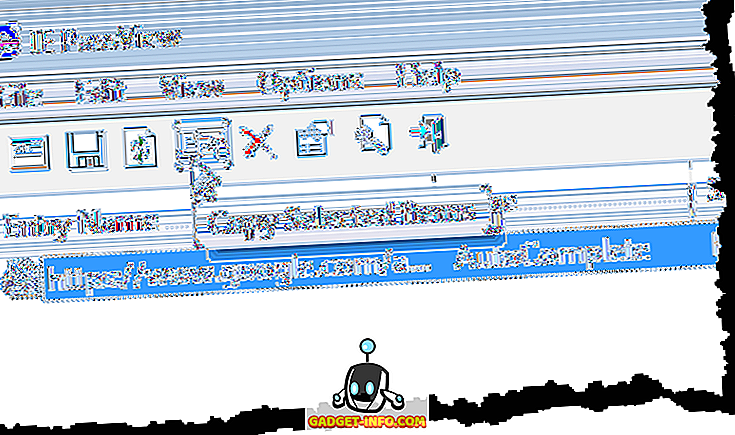
삭제하려는 암호를 선택하고 Delete Selected Items를 클릭하여 IE에서 암호를 쉽게 지울 수 있습니다.
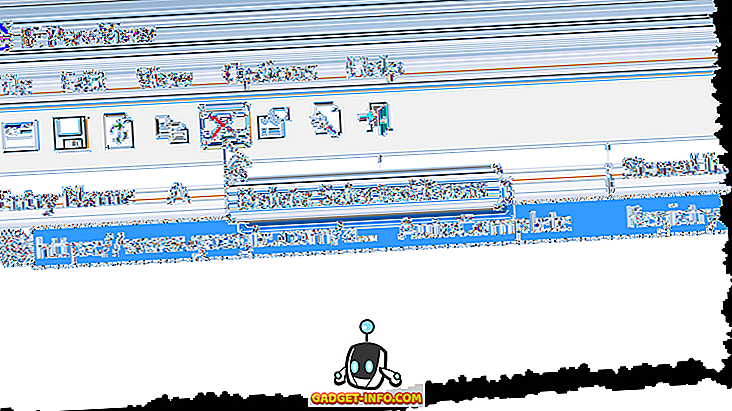
선택한 항목을 삭제할 것인지 확인하는 확인 대화 상자가 표시됩니다. 웹 사이트의 암호 하나를 삭제하면 해당 사이트의 모든 암호가 삭제됩니다. 암호를 삭제하려면 예를 클릭하십시오.
참고 : 다른 사람이 컴퓨터를 사용하는 경우 다른 사람이 컴퓨터를 사용하기 전에 IE에 저장된 모든 암호를 삭제하는 것이 좋습니다.
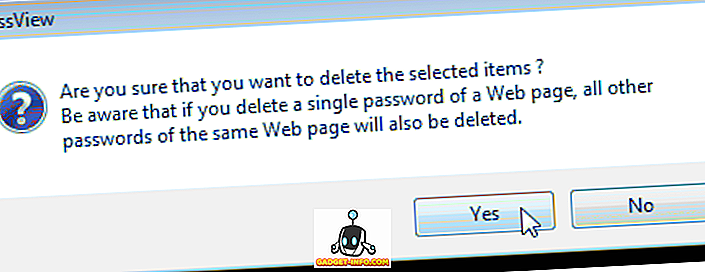
IE PassView 에서 설정할 수있는 몇 가지 옵션이 있습니다. 이 옵션을 설정하려면 도구 모음에서 고급 옵션 단추를 클릭하십시오.
참고 : 옵션 메뉴에서 고급 옵션에 액세스 할 수도 있습니다.
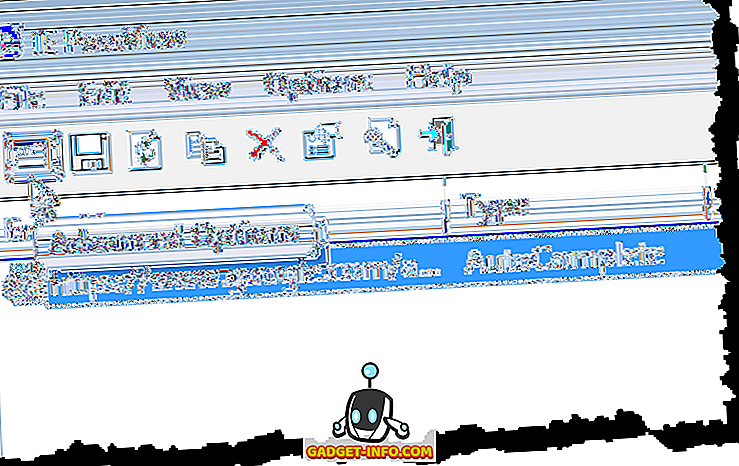
고급 옵션 대화 상자가 표시됩니다. 현재 로그온 한 사용자 (현재 로그온 한 사용자 의 암호로드 ) 또는 다른 사용자 ( 다음 사용자 프로파일 의 암호로드)에서 암호를로드하도록 선택할 수 있습니다. 다른 사용자의 암호를로드하도록 선택한 경우 해당 사용자 의 사용자 프로필 경로 와 마지막 로그온 암호 를 지정하십시오. 확인을 클릭하십시오.
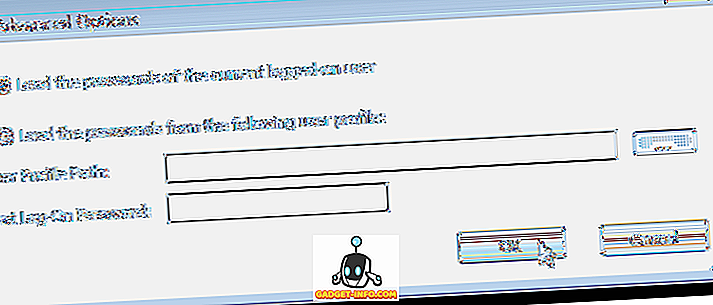
긴 암호 목록이 저장된 경우 편집 메뉴의 찾기 옵션을 사용하여 목록의 특정 텍스트를 검색 할 수 있습니다.

보기 메뉴의 옵션을 사용하여 IE PassView 에서 디스플레이를 사용자 정의 할 수 있습니다. 보기 메뉴를 사용하여 모든 항목 또는 선택된 항목에 대한 HTML 보고서 를 볼 수도 있습니다.
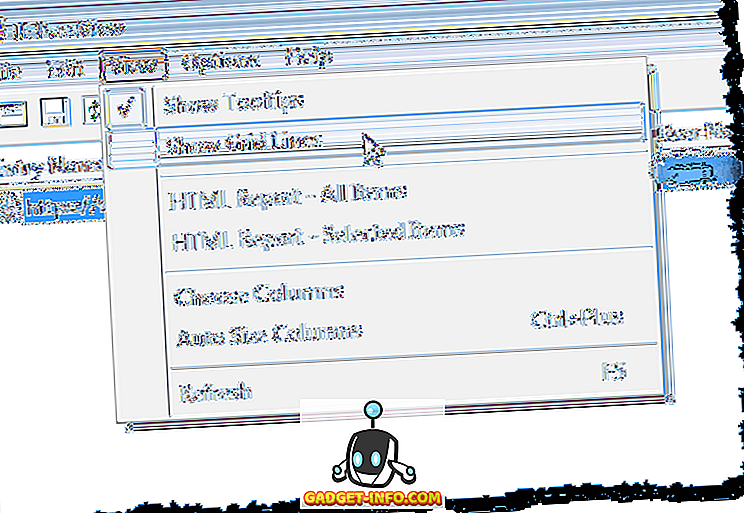
IE PassView 를 닫으려면 툴바에서 Exit 버튼을 클릭하거나 File 메뉴에서 Exit 를 선택하십시오.
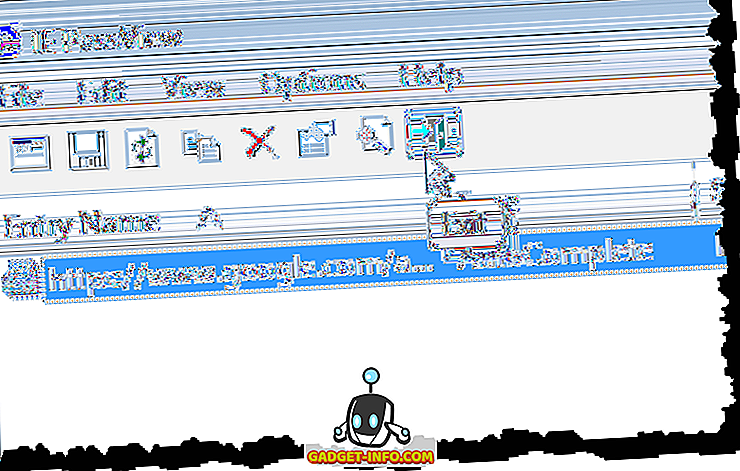
참고 : 암호보기 및 저장을 처리 할 때는 매우주의하십시오. 다른 사람이 컴퓨터를 사용하는 경우 중요한 정보를 항상 암호화해야합니다. 이 게시물의 앞부분에서 몇 가지 방법을 언급했습니다. 즐겨!