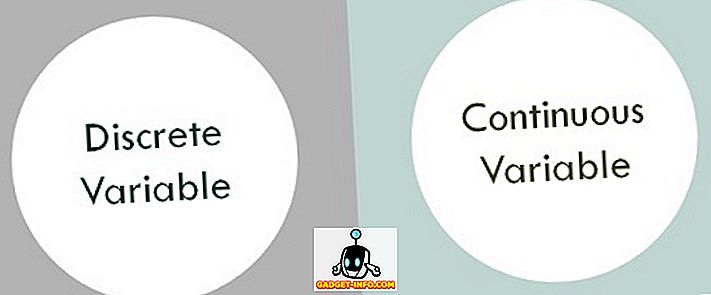합리적인 가격의 Windows 랩탑을 소유 한 경우 몇 년 동안 사용하면 다양한 하드웨어 문제가 발생했을 것입니다. 배터리와 스피커가 죽어가는 경향이 있습니다. 충전하는 데 문제가 있지만 터치 패드가 작동을 멈출 때까지는 문제가 없습니다. 네, 컴퓨터를 고쳐야 할 때입니다. 그렇죠? 물론 다양한 Windows 키보드 단축키에 정통한 사람이라면 할 수 있지만 모든 사람을위한 솔루션은 아닙니다. USB 마우스를 구입하여 작동 할 수도 있지만, 긴급하게 뭔가를해야하고 PC의 마우스 나 터치 패드가 작동을 멈 추면 키보드로 마우스 포인터를 제어 할 수 있습니다.
네, 맞습니다! Windows 10은 "마우스 키"기능을 제공합니다.이 기능을 사용하면 실제로는 정기적으로 사용하지 않는 num pad 및 기타 키로 마우스 포인터를 제어 할 수 있습니다. Windows 10에서 키보드로 마우스 포인터를 제어하는 방법은 다음과 같습니다.
참고 : 마우스 키 기능은 Windows 7, 8 및 8.1에서도 사용할 수 있습니다.
마우스 키 켜기
Windows 10에서 마우스 키를 켜려면 설정 -> 간편한 액세스 -> 마우스 로 이동하여 " 마우스 키 "아래의 세 가지 옵션을 모두 활성화하십시오.

또는 제어판으로 이동하여 "마우스 키"를 검색하고 "마우스 키를 사용하여 키패드로 포인터 이동 "옵션을 클릭하십시오.

그런 다음 " 마우스 키 켜기 "옵션을 선택하십시오. 키보드 단축키 Alt + 왼쪽 Shift + Num Lock 을 눌러 마우스 키를 켤 수도 있습니다.

Windows에서 마우스 키 설정
제어판의 마우스 키를 켜는 옵션에서 " 마우스 키 설정 "버튼을 찾을 수 있습니다. 그것을 클릭하면 Mouse Keys에 대한 다양한 옵션이 표시됩니다. 포인터의 속도 및 가속도를 설정하고, Ctrl 키를 누른 상태에서 속도를 올리거나, Shift 키를 누른 상태에서 속도를 줄이는 등의 작업을 수행 할 수 있습니다.

이제 마우스 키를 켜고 설정 했으므로 Num Pad 키를 사용하여 마우스 키를 제어하는 방법은 다음과 같습니다.
포인터 이동 및 클릭
다음은 포인터의 다양한 이동 및 클릭에 사용할 수있는 숫자 패드 키입니다.
- 4 : 왼쪽
- 6 : 오른쪽
- 8 : 위로
- 2 : 아래로
- 7 : 왼쪽으로
- 9 : 오른쪽으로
- 1 : 왼쪽 아래로
- 3 : 오른쪽 아래로
- 5 : 클릭
클릭 선택
Windows에서 항목을 클릭하기 전에 먼저 사용할 마우스 단추를 선택해야합니다.
- / : 왼쪽 클릭 선택
- - : 오른쪽 클릭 선택
- * : 두 클릭을 모두 선택하십시오.
- + : 더블 클릭
이들은 숫자 패드의 키이고 문자 위에있는 숫자 키가 아니라는 점에 유의해야합니다. 또한 오른쪽 또는 왼쪽 클릭 또는 두 가지 모두를 선택하면 포인터를 변경하기 전까지 포인터가 동일한 클릭 모드로 유지됩니다 .
항목 끌어서 놓기
- 드래그 : 항목을 드래그하려면 해당 항목을 가리키고 "0"을 누르고 이동 키를 사용하여 항목을 이동하십시오.
- 드롭 : 항목을 드롭하려면 위치를 가리키고 "."(소수점)를 누릅니다.
키보드로 PC의 마우스 포인터를 제어 할 준비가 되셨습니까?
Windows PC 또는 노트북의 터치 패드 또는 마우스가 작동하지 않는 경우 더 이상 걱정하지 않아도됩니다. Windows '마우스 키 기능을 사용하여 구할 수 있습니다. 확실히 마우스 나 터치 패드를 사용하는 것만 큼 쉬운 것은 아니지만 긴급히 뭔가를해야 할 경우 할 수 있습니다. 또한, 우리가 얼마 동안 그것을 사용한 후에, 우리는 그것을 멈추기 시작했습니다. 그러므로 Windows 10에서 마우스 키를 사용해보고 아래 의견란에 귀하의 생각과 의심이 있다면 알려주십시오.