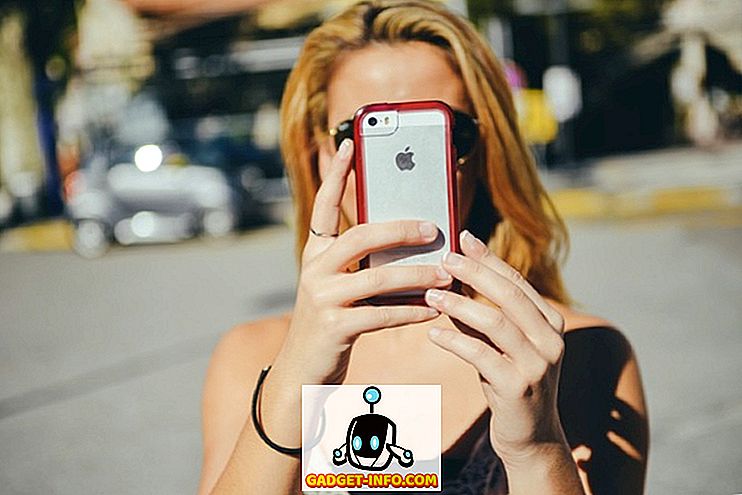Google Pixel은 현재 Google에서 제공하는 최고의 기능입니다. Pixel Launcher, Google의 24x7 지원, Google Assistant 등의 뛰어난 기능을 통해 다른 주요 플래그쉽 장치와 경쟁합니다. Google Assistant는 Pixel의 USP이며 현대적이고 개선 된 Google Now입니다. Google Assistant는 의심 할 여지없이 뛰어난 음성 지원자이며 화면에서 사용할 수있는 정보를 제공하지만 일부 Pixel 소유자는 이전에 Now On Tap으로 알려진 화면 검색 기능을 누락했습니다.
Android 6.0 Marshmallow에 소개 된 화면 검색 또는 Now on Tap은 매우 편리한 기능이며 Google Pixel 스마트 폰에서 쉽게 얻을 수있는 트릭입니다. Google Pixel 또는 Pixel XL에서 화면 검색을 사용 설정하는 단계는 다음과 같습니다.
Pixel에서 화면 검색 사용
1. Google Pixel 또는 Pixel XL에서 Android 설정 -> 언어 및 입력으로 이동 하여 '언어'를 탭해야합니다.
2. 이제 Google Pixel의 기본 언어는 해당 국가의 모국어에 따라 다릅니다. 미국, 호주, 영국 또는 Google 픽셀 폰이 공식 판매되는 다른 시장을 기반으로하는 경우 기본 기기 언어가 자동으로 해당 국가의 기본 언어로 설정됩니다. 보시다시피 기본적으로 US 버전의 영어가 선택되어 있습니다.
Pixel의 구매 페이지에서는 제공되지 않는 국가의 다른 언어 를 추가 해야 합니다 . 우리의 경우에는 " English Bahamas "를 시도하고 장치의 기본 언어로 설정했습니다.
3. 언어가 변경되면 아무 화면에서나 "홈"버튼 을 길게 누르십시오 . 화면의 내용을 기반으로 일반적인 옵션 및 정보와 함께 친숙한 Now on Tap / Screen Search를 볼 수 있습니다.
4. 다른 언어에서도 작동한다는 것을 증명하기 위해 언어 목록에서 " 힌디어 "를 시도했으며 화면 검색은 완벽하게 작동했습니다.
트릭은 언어 목록 페이지의 " 추천 "섹션에있는 언어를 선택하지 않는 것 입니다. Google Assistant와 호환되는 언어에 대한 자세한 내용은 Pixel의 공식 사용 가능 여부 페이지를 확인하십시오.
또한 기기의 기본 언어로 전환하기 만하면 언제든지 Google Assistant를 사용할 수 있습니다. 이 트릭은 Pixel과 Pixel XL 모두에서 작동합니다.
또한보십시오 : 당신의 안드로이드 전화로 궁극적 인 구글 픽셀 경험을 얻는 방법
Google Pixel 또는 Pixel XL에서 화면 검색하기
Google Assistant가 훌륭하지만 Pixel을 사용하는 방식에 대해 Now on Tap이 더 편리하다고 생각하면이 트릭이 매우 편리 할 것입니다. 따라서 Google Pixel 또는 Pixel XL의 트릭을 시험해보고 의심이 있으시면 알려주십시오. 또한 아래의 댓글 섹션에서 Google Assistant를 통해 화면 검색을 선호하는 이유를 알려주십시오.