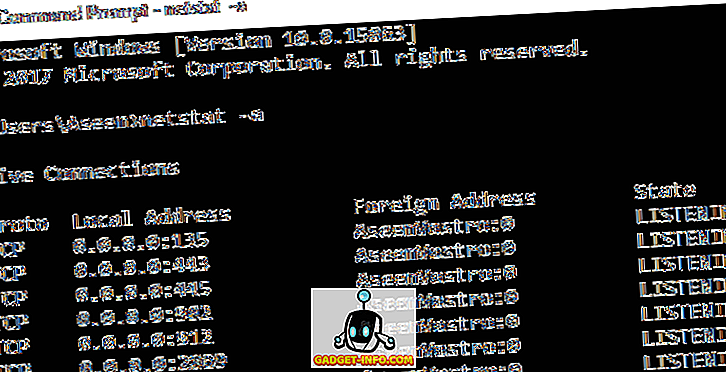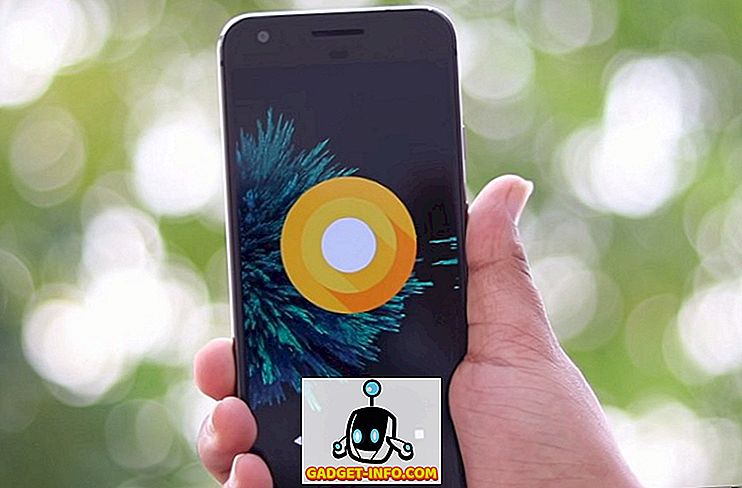iOS에서는 홈 화면의 모양을 사용자 정의 할 수 없지만 iPhone의 가장 왼쪽 화면 인 위젯 패널을 제어 할 수 있습니다. iPhone을 사용하는 위젯 패널을 매우 좋아합니다. 날씨를 빠르게 확인하고, 일상 업무 및 이벤트를보고, 메모를 추가하고, 다른 것들 중에서 바로 가기를 실행할 수 있습니다. 필자는 위젯 패널 사용에 너무 익숙하기 때문에 다른 iPhone 사용자가이 기능을 최대한 활용하지 못하는 것을 보았을 때 매우 놀랍습니다. 사실, 많은 아이폰 사용자들은 위젯 패널에 새로운 위젯을 추가하는 방법조차 모릅니다. 이 기사에서는 iPhone에서 위젯을 추가하는 방법을 보여주기 위해이 기사를 변경하려고합니다.
참고 : iPhone에 중점을두고 있지만 위젯 패널은 iPhone, iPad 및 iPod touch 장치에서 사용할 수 있습니다.
iPhone에 위젯 추가하기
iPhone에 위젯을 추가하는 것은 매우 간단합니다. 사실, 처음으로 휴대 전화를 설정할 때 기본적으로 일부 위젯이 제공되므로 잠재력을 알 수 있습니다. 위젯을 사용하는 가장 좋은 방법은 위젯을 사용하기 위해 다른 위젯 앱을 설치할 필요가 없다는 것 입니다. 사실, 당신이 이미 사랑하고 사용하는 대부분의 앱은 당신이 사용할 수있는 어떤 종류의 위젯을 제공합니다. 위젯에 액세스하여 위젯 화면에 추가하는 방법은 다음과 같습니다.
- 먼저 홈 화면에서 왼쪽에서 오른쪽으로 슬라이드하여 위젯 화면으로 이동합니다. 여기 에서 하단의 "편집"버튼을 찾아서 누릅니다.
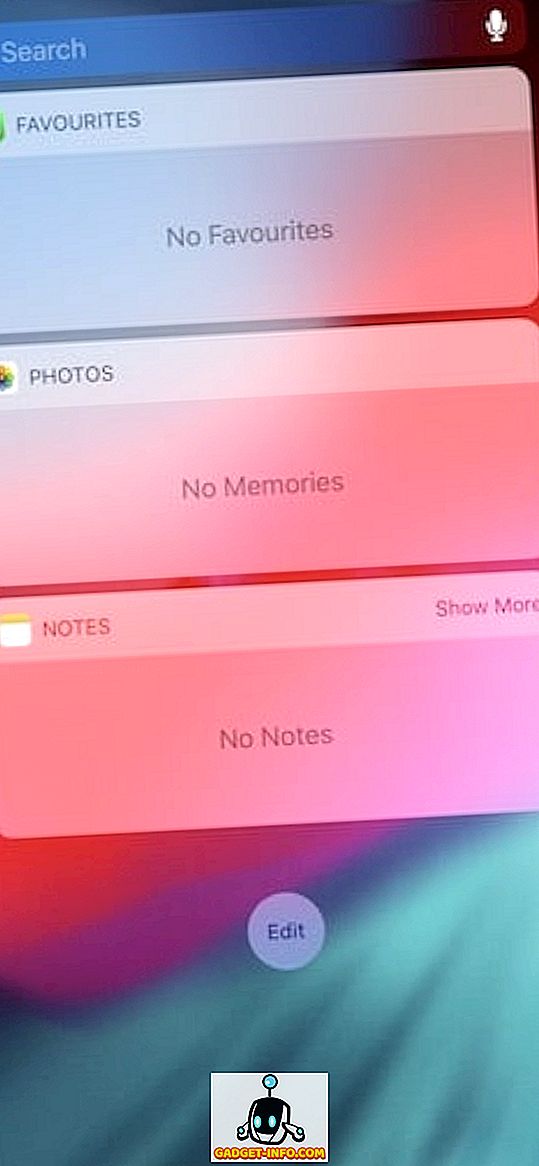
2.이 페이지에는 액세스 권한이있는 모든 위젯이 표시됩니다. 위젯을 화면에 추가하려면 녹색 플러스 버튼을 탭하기 만하면됩니다. 더하기 버튼을 눌러 Calendar 위젯을 추가한다고 가정 해 보겠습니다. 추가 된 위젯 섹션으로 이동하는 방법을 참조하십시오.
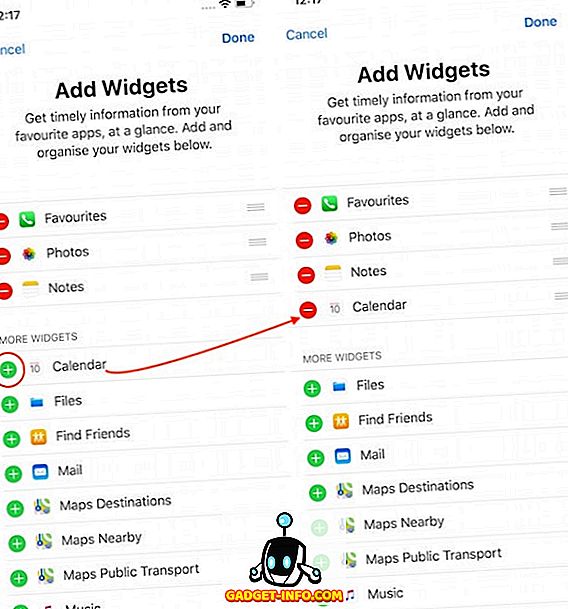
3. 마찬가지로, 빨간색 빼기 단추를 누른 다음 "제거"단추를 눌러 도구를 제거 할 수 있습니다 . '사진'위젯을 삭제한다고 가정 해 보겠습니다. 또한 아무 말도하지 않고 변경을 한 후에 "완료"버튼을 누르십시오.
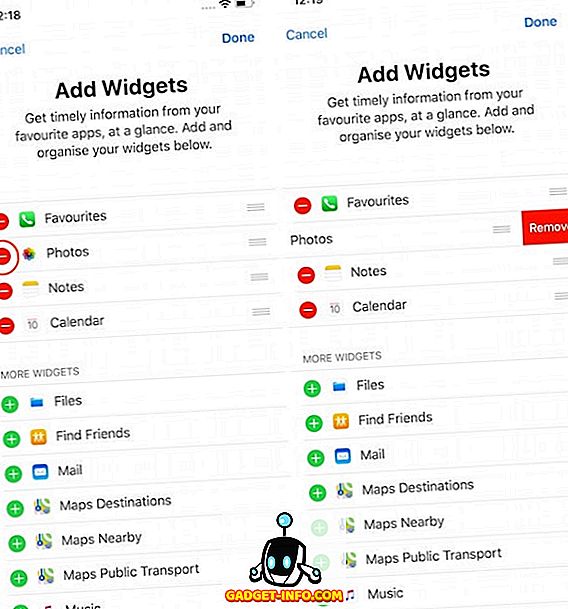
그게 전부입니다. 간단한 탭을 사용하여 iPhone에서 위젯을 추가하거나 제거 할 수 있습니다.
iPhone, iPad 및 iPod Touch 장치에서 위젯 추가 및 제거
보시다시피 iPhone에서 위젯을 추가하고 제거하는 것은 매우 쉽습니다. iPhone의 위젯 패널을 사용한 적이 없다면 iPhone에서 맞춤 설정할 수있는 몇 가지 사항 중 하나이므로 사용 해보는 것이 좋습니다. 사용을 시작하면 정말 편리하게 사용할 수 있습니다. 이 튜토리얼을 편리하게 찾았는지 알려 주시려면 아래의 의견란에 글을 쓰십시오.