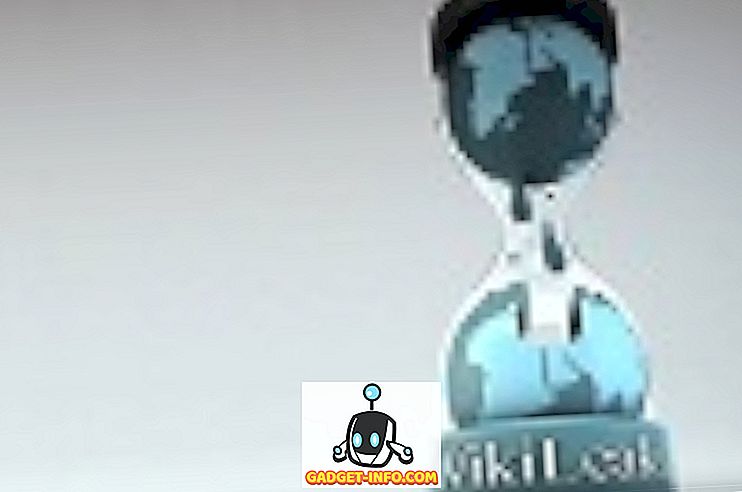랩톱의 응용 프로그램 폴더를 살펴보면 비디오 파일 변환, 비디오 파일의 오디오 추출 등과 같은 응용 프로그램을 많이 찾을 수 있습니다. 비디오 변환 도구에 빠르게 액세스하기 위해 컴퓨터에 저장된 내용이나 책갈피에 저장된 웹 사이트가 모두 필요 없다고 말하면 어떻게 될까요? 이러한 모든 응용 프로그램에 대한 대안이 있으며 FFmpeg라고합니다. FFmpeg 명령을 사용하여 Mac에서 할 수있는 모든 멋진 것들을 얻으려면 먼저 그것이 무엇인지, 그리고 macOS 컴퓨터에 어떻게 설치해야 하는지를 알아야합니다. 그래서, 여기에 간다.
FFmpeg 란 무엇입니까?
FFmpeg는 많은 강력한 라이브러리를 가지고있는 커맨드 라인 / com 유틸리티이며 다양한 명령을 통해 사용자는 한 포맷에서 다른 포맷으로 비디오 파일을 변환하고, 비디오 파일의 종횡비를 편집하고, 오디오를 추출 할 수 있습니다. 그러나 터미널 (또는 Windows의 명령 프롬프트)은 모든 사람에게 친구가 아닙니다. 어떤 사람들은 너무 쉽게 위협적이거나 너무 복잡하다고 생각할 수도 있습니다. 그래서 필자는 Mac에서 다양한 FFmpeg 명령을 사용하기 위해 취해야 할 조치에 대해 자세히 설명하는이 기사를 작성하고 있습니다 (Sorry Windows 사용자!). 계속 읽어보고 커맨드 라인과 FFmpeg 명령의 진정한 힘을 이해할 준비를하십시오.
Mac에서 사용하려면 FFmpeg을 웹 사이트에서 다운로드해야합니다 (무료입니다!). Mac에 설치하면됩니다. 그것은 꽤 간단합니다. Mac에서 설정 한 후, 여기에 유용한 FFmpeg 명령 8 개가 있습니다.
FFmpeg 명령으로 할 수있는 가장 단순한 작업부터 시작하여 유틸리티를 사용하여 수행 할 수있는 틈새 작업에 대해 알아 보겠습니다.
오디오 및 비디오 조작을위한 유용한 FFmpeg 명령
1. 비디오 포맷 변환
FFmpeg 하나의 간단한 명령으로 다른 형식으로 비디오를 변환 할 수 있습니다. 이것을 달성하는 데 필요한 명령은 다음과 같습니다.
ffmpeg -i input_file.extension output_file.extension
분명히 파일 이름에 따라 파일 이름과 확장명을 바꾸어야합니다. 예를 들어 "abc.mp4"라는 mp4 파일을 "convertedabc.avi"라는 avi 동영상으로 변환하면 다음과 같이 보입니다.
ffmpeg -i ~ / Desktop / Scripts / abc.mp4 ~ / Desktop / Scripts / convertedabc.avi

그게 다야. FFmpeg는 오류가 없다면 (오히려 드물다), Finder에서 변환 된 비디오 파일을 찾을 수있는 경우가 아니라면, 스스로 귀찮게하지 않아도되는 터미널에 많은 정보를 출력 할 것입니다.

2. 비디오 파일에서 오디오 리핑
FFmpeg는 또한 비디오 파일에서 오디오를 추출 할 수 있습니다. 이것은 기본적으로 위와 같은 명령을 사용하지만 출력에 오디오 파일 형식을 지정해야합니다. 이 작업을 수행하는 명령은 다음과 같습니다.
ffmpeg -i input_file.extension output_file.extension
오디오를 "abc.mp4"에서 "rippedaudio.mp3"오디오 파일로 리핑했습니다 :
ffmpeg -i ~ / Desktop / Scripts / abc.mp4 ~ / Desktop / Scripts / rippedaudio.mp3

3. x264로 인코딩 된 비디오 파일을 x265로 변환
H.265는 동일한 품질의 비디오를 위해 파일 크기 를 대폭 줄인 새로운 인코딩 기술입니다. 인터넷을 통해 다운로드 할 수있는 비디오 파일을 보면 x264 및 x265로 인코딩 된 동일한 파일이 파일 크기가 크게 달라집니다. 이를 달성하기위한 FFmpeg 명령은 다음과 같습니다.
ffmpeg -i input_file -strict -2 -c : v libx265 output_file
예를 들어, 다음을 사용하여 "abc.mp4"파일을 x264에서 x265로 변환했습니다.
ffmpeg -i ~ / Desktop / Scripts / abc.mp4 -strict -2 -c : v libx265 ~ / Desktop / Scripts / abc265.mp4

다음은 두 파일 크기의 스크린 샷입니다.

이것은 분명히 비디오 파일을 인코딩하는 좋은 방법이지만 오래된 컴퓨터는 H.265로 인코딩 된 비디오 파일을 재생할 수 없습니다.
4. 비디오 파일의 프레임 속도 변경
FFmpeg는 또한 비디오 파일의 프레임 속도를 편집 할 수 있습니다. 이것은 일상적인 사용에서 유용한 기능이 아닐 수도 있지만, 특별한 상황에서 필요로하는 기능이며, 단지 재미로 만하는 경우에도 확실히 가치가있는 기능입니다. 비디오의 프레임 속도를 1FPS로 변경하고 재생 방법을 확인할 수 있습니다. 가장 좋은 점은 프레임 속도를 높일 수 있다는 것입니다. FFmpeg는 단순히 기존 프레임을 복제하여 프레임 속도를 높이고 비디오 시간을 동일하게 유지합니다. 이를 달성하기위한 명령은 다음과 같습니다.
ffmpeg -i input_file -strict -2 -r frame_rate output_file
"abc.mp4"의 프레임 속도를 1FPS로 변경하고 다음 명령을 사용하여 "abcfps.mp4"로 저장했습니다.
ffmpeg -i ~ / 데스크탑 / 스크립트 / abc.mp4 -strict -2 -r 1 ~ / Desktop / Scripts / abcfps.mp4

5. 비디오 파일의 종횡비 편집
FFmpeg이 할 수있는 또 다른 멋진 점은 비디오의 종횡비를 변경하는 것입니다. 따라서 비디오의 종횡비를 4 : 3에서 16 : 9 또는 1 : 1로 변경하거나 다른 종횡비로 변경할 수 있습니다. FFmpeg를 사용하여이를 수행하는 명령은 다음과 같습니다.
ffmpeg -i input_file -strict -2 -aspect aspect_ratio output_file
"abc.mp4"의 종횡비를 1 : 1로 변경하고 다음을 사용하여 "abcaspect.mp4"로 저장했습니다.
ffmpeg -i ~ / Desktop / Scripts / abc.mp4 -strict -2 -aspect 1 : 1 ~ / Desktop / Scripts / abcaspect.mp4

6. 비디오에서 이미지 추출
FFmpeg는 또한 사용자가 원하는 속도로 자동으로 비디오에서 스냅 샷을 찍을 수 있도록합니다. FFmpeg를 사용하면 매 초마다 비디오에서 스냅 샷을 찍을 수 있으며 캡처 할 이미지의 크기를 지정할 수도 있습니다. FFmpeg는 원하는 모든 폴더에 이러한 스냅 샷을 저장할 수 있으며 이미지에 순차적 파일 이름을 자동으로 추가하므로 스냅 샷이 찍힌 순서를 알 수 있습니다. 이를 달성하기위한 명령은 다음과 같습니다.
ffmpeg -i input_file -an -r number_of_images_per_second -y -s size_of_images filename_ % d.jpg
참고 : "% d"는 FFmpeg가 숫자를 추가하는 데 사용하는 자리 표시 자입니다. 이 경우 이미지에 1, 2, 3 등의 숫자가 추가됩니다.
다음과 같이 명령을 사용하여 매초마다 "abc.mp4"에서 스냅 샷을 찍었습니다.
ffmpeg -i ~ / Desktop / Scripts / abc.mp4 -an -r 1 -y -s 400 × 400 abc_ % d.jpg

또한 비디오의 시작 3 초 만에 스냅 샷을 찍어야하는 경우 "-t"옵션을 사용하면 FFmpeg가 비디오의 해당 시점까지만 스냅 샷을 찍을 수 있습니다. -t 옵션을 사용하려면 다음과 같은 방법으로 명령을 편집해야합니다.
ffmpeg -i ~ / Desktop / Scripts / abc.mp4 -t 3 -an -r 1 -y -s 400 × 400 abc_ % d.jpg

분명히 "3"을 사용하고자하는 시간 (초)으로 바꿀 수 있습니다.
비디오의 특정 시간부터 3 초 동안 스냅 샷을 찍어야한다면 어떨까요? 음, FFmpeg도 그렇게 할 수 있습니다. "-ss"옵션을 사용하면 스냅 샷 프로세스의 시작 시간을 지정할 수 있습니다. "abc.mp4"의 스냅 샷을 00:03 (mm : ss 형식)부터 2 초 동안 가져오고 싶다면 다음과 같이 명령을 사용하십시오.
ffmpeg -i ~ / Desktop / Scripts / abc.mp4 -ss 3 -t 2 -an -r 1 -y -s 400 × 400 abc_ % d.jpg

7. 이미지에서 비디오 만들기
FFmpeg 명령을 사용하여 얻을 수있는 또 다른 멋진 점은 여러 이미지를 사용하여 슬라이드 쇼와 같은 비디오를 만드는 기능이지만 슬라이드 쇼와 정확히 같지 않은 기능입니다. 이 기능은 비디오의 모든 프레임을 편집 한 다음 새 이미지가있는 비디오로 다시 변환해야 할 때 유용했습니다. 이 작업을 수동으로 수행하는 것은 분명히 어려운 일임을 분명히 알았지 만, FFmpeg가이를 매우 쉽게 수행하여 커피를 마시면서 날지 못하게 방황 할 수있었습니다. 목표에 대해 이야기하십시오.
FFmpeg에서이 작업을 수행하는 명령은 다음과 같습니다.
ffmpeg -r frame_rate -f image2 -i image_name.extension output_video.extension
마지막 예제에서 만든 이미지를 사용하여 abc.mp4를 다시 만드는 방법은 무엇입니까? 이렇게하려면 다음과 같이 명령을 사용할 수 있습니다.
ffmpeg -r 1 -f image2 -i ~ / 데스크탑 / 스크립트 / abc_ % d.jpg ~ / Desktop / Scripts / recreatedabc.mp4

8. 비디오 파일에 메타 데이터 항목 추가
이것은 임시 사용자가 전혀 사용하지 않을 것으로 기대하는 기능이지만, 비디오 파일의 메타 데이터를 편집해야하는 사람들에게는 FFmpeg 명령이 매우 유용 할 수 있습니다. 이 명령은별로 복잡하지 않습니다.
ffmpeg -i input_file -strict -2 - 메타 데이터 tag_name = "tag_value"output_file
예를 들어 메타 데이터 항목 "Title"에 "Akshay"값을 "abc.mp4"를 추가하려면 다음과 같이 명령을 사용합니다.
ffmpeg -i ~ / 데스크탑 / 스크립트 / abc.mp4 -strict -2 -metadata Title = "Akshay"~ / Desktop / Scripts / metaaddedabc.mp4

아래 스크린 샷은 새 비디오 파일에 추가 된 메타 데이터 필드를 보여줍니다.

FFmpeg : 슈퍼 파워 비디오 조작 유틸리티
이 기사에서 언급 한 8 개의 FFmpeg 명령은 FFmpeg의 진정한 힘의 표면을 간신히 긁어 모으고 있습니다. 이 도구는 믿을 수 없을만큼 강력하고 매우 유연합니다. 여러 옵션을 조합하여 FFmpeg에서 매우 맞춤 설정된 기능을 얻을 수 있습니다. 필자는 FFmpeg에 대한 문서를 읽으시 고, 매우 자세하며, 간략하게하기 위해이 주제에서 다루지 않은 많은 기능을 포함하고있는 것이 좋습니다.
언제나처럼, 우리는 FFmpeg 명령에 대한 여러분의 경험과 최상의 명령에 대한 여러분의 생각과 의견을 듣고 싶습니다. 아래 의견란에 의견과 생각을 버리십시오.