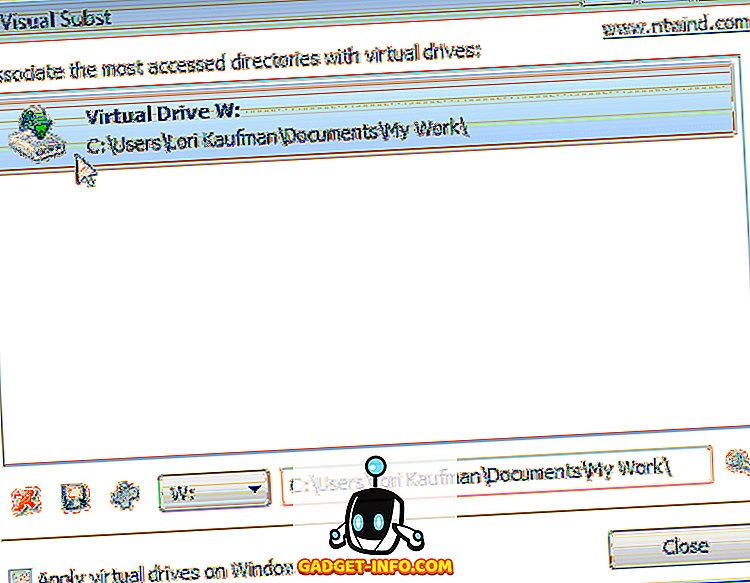Windows 10은 실험적이면서도 혁신적인 기능으로 인해 놀랄만큼 멋진 제품입니다. 흥미 진진한 기능 과 함께 우리를 비롯한 많은 사람들에게 문제가 되는 버그 가 많이 있습니다. 따라서 오늘, 이 글에서는 Windows 10의 가장 일반적인 10 가지 문제와 솔루션에 대해 논의 할 것입니다. 사람들에게 와서 문제를 해결해 봅시다.
1. Windows 10에서 Windows 업데이트를 설치할 수 없음
문제점 : 인터넷이나 정전 또는 시스템 충돌과 같은 문제로 인해 Windows Update가 추락 한 후 Windows 10에 더 이상 업데이트를 설치할 수 없습니다.
해결책 : 이 문제로 인해 Windows Update 파일이 손상되기 때문에 문제가 발생합니다. 따라서 손상된 파일을 제거하면 다음 단계에 따라 쉽게 해결할 수 있습니다.
- Win + R 키를 눌러 실행 대화 상자를 엽니 다.
- " C : \ Windows \ SoftwareDistribution \ Download "를 입력하고 확인을 누릅니다.
- 파일 탐색기가 열립니다 -이 디렉토리의 모든 파일 / 폴더 를 삭제하십시오 (파일을 삭제할 수없고 Windows를 '안전 모드'로 부팅 한 다음 파일을 삭제할 수없는 경우)
- PC를 다시 시작하고 Windows Update를 다시 실행하십시오.

2. Windows 스토어에서 앱을 설치하거나 업데이트 할 수 없음
문제점 : 시스템을 Windows 10으로 업그레이드 한 후 Windows Store를 통해 메트로 응용 프로그램을 설치하거나 업데이트 할 수 없습니다. 새 운영 체제는 이런 식으로 다소 쓸모가 없습니다.
해결책 : 시스템을 복잡하게 만드는 과도한 캐시 파일로 인해 문제가 발생하여이 문제를 비롯한 다양한 문제가 발생합니다. 이 문제는 다음 단계를 사용하여 캐시 된 파일을 정리하면 해결할 수 있습니다.
- Win + R 키를 눌러 실행 대화 상자를 엽니 다.
- " WSReset.exe "를 입력하고 확인을 클릭하십시오.
- 언젠가 자동으로 닫히는 빈 검은 색 창이 나타납니다.
- 그 후에도 Windows Store가 열리 며, 그렇지 않은 경우에도 Windows Store를 열고 응용 프로그램을 설치 또는 업데이트하십시오.

3. Windows 10에서 '함께 열기'를 찾을 수 없습니다.
문제 : Windows 10에서 파일을 마우스 오른쪽 버튼으로 클릭 한 후 상황에 맞는 메뉴에서 '연결 프로그램'옵션을 찾을 수 없습니다. 최근에 사라 졌는지 또는 Windows 10으로 업그레이드 한 직후에 없었는지 확실하지 않습니다. 'Open with'을 되찾고 싶습니다.
해결 방법 : 이 문제는 드물기는하지만 Windows 10으로 업그레이드 한 후 일부 누락되거나 손상된 시스템 파일 또는 구성 설정으로 인해 발생합니다. 다음 단계에 따라 문제를 해결할 수 있습니다.
- 메모장 열기
- 다음을 입력하십시오.
Windows 레지스트리 편집기 버전 5.00
[HKEY_CLASSES_ROOT \ * \ shellex \ ContextMenuHandlers \ Openwith] @ = "{09799AFB-AD67-11d1-ABCD-00C04FC30936}"
- 파일 -> 다른 이름으로 저장 (저장하지 않음)으로 이동하여 파일 이름으로 "Openwith.reg"를 입력하고 '모든 파일'을 선택하고 확인을 클릭하십시오.
- 메모장을 닫고이 파일을 두 번 클릭 하여 엽니 다.
- 확인 대화 상자에서 예 를 눌러 '지금 연결'을 사용해보십시오. 작동합니다.

4. Microsoft 계정을 사용하여 자동 로그인 할 수 없음
문제점 : (새) Microsoft 계정을 사용하여 '자동 로그인'기능을 사용할 수 없습니다. Windows 10에 로그인 할 때마다 암호를 입력 할 필요가 없습니다.
해결 방법 : Windows 10에서 자동으로 Microsoft 계정을 사용하여 로그인하는 기능이 비활성화되고이 기능을 사용하려면 다음 단계를 수행하십시오.
- Win + R 키를 눌러 실행 대화 상자를 엽니 다.
- " netplwiz "를 입력하고 OK를 누릅니다.
- 열린 창에서 '자동 로그인'을 사용하려는 계정을 클릭하십시오.
- ' 이 컴퓨터를 사용하려면 사용자가 사용자 이름과 암호를 입력해야합니다. '옵션의 선택을 취소 (또는 선택 취소)하고 확인을 클릭하십시오.
- 새 대화 상자에서 해당 계정의 암호를 두 번 입력하고 확인을 클릭하여 자동 로그인을 활성화하고 지금 자동 로그인하십시오.

5. Windows 10은 모바일 데이터를 과도하게 사용합니다.
문제점 : Wi-Fi 핫스팟을 통해 Windows 10에 모바일 데이터를 테 더링하는 것이 이전보다 빠르게 모바일 데이터를 고갈시키는 것으로 나타났습니다. Windows 10의 자동 업데이트가 주된 소스 중 하나 였고 다양한 메트로 응용 프로그램도 많은 양의 데이터를 사용합니다. 어떻게 비활성화 할 수 있습니까?
솔루션 : 문제는 핫스팟에 연결되어 있어도 자동 업데이트 및 다른 앱이 데이터를 소비하므로 Windows 10에서 발생합니다. 이 문제를 해결하려면 주어진 단계에 따라 묶인 핫스팟을 '미터 연결'로 설정할 수 있습니다.
- 테 더링 된 연결에 연결 (WiFi 핫스팟)
- 새 설정을 열고 ' 네트워크 및 인터넷 '
- 왼쪽에서 Wi-Fi 를 선택하고 ' 고급 옵션 '을 클릭하십시오.
- ' 미터 연결로 설정 '을 '사용'상태 로 전환합니다.

6. WiFi 감지 위험 개인 정보
문제 : WiFi 감지가 광고 된 것처럼 유용하다고 생각하지 않으며 개인 정보 보호와 관련 있다고 생각합니다. 내 Windows 10 PC에서 'WiFi Sense'기능을 비활성화하고 아무나 (심지어 내 친구 및 친척도) WiFi 네트워크에 자동으로 연결하지 못하게하고 싶습니다.
솔루션 : WiFi Sense는 무선 네트워크에 자동으로 연결할 수 있도록 WiFi 네트워크의 암호를 암호화하여 특정 연락처 목록과 공유합니다. 도움이되지만 개인 정보 위험이 있으며 WiFi 감지 기능을 사용 중지하려면 다음 단계를 따르십시오.
- 테 더링 된 연결에 연결 (WiFi 핫스팟)
- 새 설정을 열고 ' 네트워크 및 인터넷 '
- 왼쪽에서 Wi-Fi 를 선택하고 ' Wi-Fi 설정 관리 '를 클릭하십시오.
- Wi-Fi Sense를 사용하지 않으 려면 ' 공개 된 핫스팟에 연결 '및 ' 내 연락처에서 공유하는 네트워크에 연결 '옵션을 선택 취소하십시오.

7. Windows 10에서 시작 메뉴를 열 수 없습니다.
문제점 : Windows 10으로 업그레이드 한 후 시작 메뉴 또는 시작 화면을 열 수 없습니다. 그 밖의 모든 기능은 훌륭하게 작동하지만 Windows 작업 표시 줄의 키보드 또는 시작 단추를 눌러도 시작 메뉴 또는 화면이 작동하지 않습니다.
솔루션 : 이는 시스템 파일을 부적절하게 설치하여 발생할 수 있습니다. 이 문제를 해결하려면 아래 단계를 따르십시오.
- Win + R 을 눌러 Run 대화 상자를 엽니 다.
- " sfc / scannow "라고 입력하고 Enter 키를 누릅니다.
- 빈 명령 프롬프트 가 열리고 닫힙니다 (플래시 상태 일 수도 있음).
- PC를 다시 시작하여 도움이되었는지 확인하십시오.
작동하지 않는 경우 다음 프로세스를 따르십시오.
- " cmd "를 검색하고 마우스 오른쪽 버튼을 클릭하고 ' 관리자 권한으로 실행 '을 선택 하십시오.
- " Dism / Online / Cleanup-Image / RestoreHealth "를 입력하고 OK를 누릅니다.
- 스캔이 완료되면 PC를 다시 시작하십시오.

8. Windows 10이 켜지지 않는다
문제점 : Windows 10 PC를 부팅 (또는 켜기)하려고 할 때 'PC를 수리해야합니다'라는 블루 스크린 오류가 나타납니다. 이것은 대부분 USB 스틱 (플래시 드라이브 또는 인터넷 동글과 같은)이나 Android 기기를 연결 한 후에 발생합니다.
해결책 : 이 문제는 주로 PC에 연결된 USB 스틱으로 인해 발생합니다. 하드 디스크의 파티션 번호가 변경되어 Windows가 필요한 파일과 오류를 찾지 못하기 때문입니다. 이 문제를 해결하려면 다음 단계를 따르십시오.
- PC에서 USB 드라이브 / 스틱 을 제거 하고 다시 시작하십시오.
- 필요한 경우 Windows가로드 된 후 (잠금 화면 또는 바탕 화면이 표시된 후) USB 드라이브를 연결하십시오.
9. 자동 드라이버 설치 방지
문제점 : PC를 Windows 10으로 업그레이드 한 후 OS가 드라이버 패키지에 대해 알리지 않고 자동으로 여러 드라이버를 설치하는 것 같습니다. 이 기능을 비활성화하고 Windows가 자동으로 드라이버를 다운로드하지 못하게하고 싶습니다.
해결책 : 이 문제를 해결하려면 아래 단계에 따라이 기능을 사용 중지해야합니다.
- Win + E 를 눌러 파일 탐색기를 엽니 다.
- ' 이 PC '를 마우스 오른쪽 버튼으로 클릭하고 속성으로 이동하십시오.
- 고급 시스템 설정을 클릭하고 하드웨어 탭을 선택하십시오.
- 장치 설치 설정을 클릭하십시오.
- ' 아니오, 할 일 선택 선택'을 선택하십시오.
- ' Windows Update에서 드라이버 소프트웨어를 설치하지 마십시오. '옵션을 선택하고 ' 변경 사항 저장 '을 누른 다음 확인을 누릅니다.

10. Windows 검색에서 응용 프로그램을 찾을 수 없습니다.
문제 : Windows 10으로 업그레이드 한 후 언젠가 일부 업데이트가 내 PC에 최근에 설치되고 나면 Cortana의 검색 기능이 시스템의 모든 응용 프로그램 (메모장 또는 계산기)을 찾지 못합니다.
해결책 : 이 문제는 기본적으로 Windows 10 업데이트에서 발생하지만 현재 업데이트 (임계 값 2)는이를 제거합니다. 모든 사람에게 업데이트가 공개 될 때까지 아래 프로세스를 따라 문제를 해결할 수 있습니다.
- Ctrl + Alt + Del을 클릭하고 ' 작업 관리자 '를 선택하십시오.
- 프로세스 ' Explorer.exe '죽이기
- Win + R 을 눌러 실행 대화 상자를 엽니 다.
- " regedit "을 입력하고 Enter 키 를 누릅니다.
- 레지스트리 편집기에서 다음 레지스트리 키를 삭제하십시오.
HKEY_LOCAL_MACHINE \ SOFTWARE \ Microsoft \ Windows \ CurrentVersion \ Explorer \ FolderTypes \ {ef87b4cb-f2ce-4785-8658-4ca6c63e38c6} \ TopViews \ {00000000-0000-0000-0000-000000000000}
- 작업 관리자에서 파일 -> 새 작업 실행을 선택합니다.
- " explorer.exe "를 입력하고 OK를 누릅니다.
Cortana에서 여전히 문제가 발생하면 다음을 수행하십시오.
- Win + X를 누르고 ' 명령 프롬프트 (관리자) '를 선택하십시오.
- " start powershell "을 입력하고 Enter 키를 누릅니다.
- 다음 명령을 실행하십시오.
Get-AppXPackage -Name Microsoft.Windows.Cortana | Foreach {Add-AppxPackage -DisableDevelopmentMode -Resister "$ ($ _. InstallLocation) \ AppXManifest.xml"}
- 언젠가는 문제가 해결 될 것입니다. 지금 검색해보십시오.

보너스 : Windows 용 FixWin 10
FixWin은 수동 작업없이 단 몇 분 만에 시스템 업데이트 문제를 비롯한 다양한 문제 를 해결 하는 Windows 10 용 무료 휴대용 도구입니다. 길고 지루한 과정없이 Windows 10 문제를 해결하기위한 스위스 육군 칼 입니다. FixWin은 작업 관리자 (작업하지 않을 경우)를 활성화하고, 시작 메뉴 또는 Cortana 검색을 재설정하는 등 많은 Windows 10 문제를 해결하는 데 도움을주기 때문에 다운로드하는 것을 잊지 마십시오.
Windows 10의 문제와 해결책에 대한 모든 것입니다. 문제가 있거나 다른 문제가있는 경우 아래의 댓글 섹션을 사용하여 Google에 공유하는 것을 잊지 마십시오.