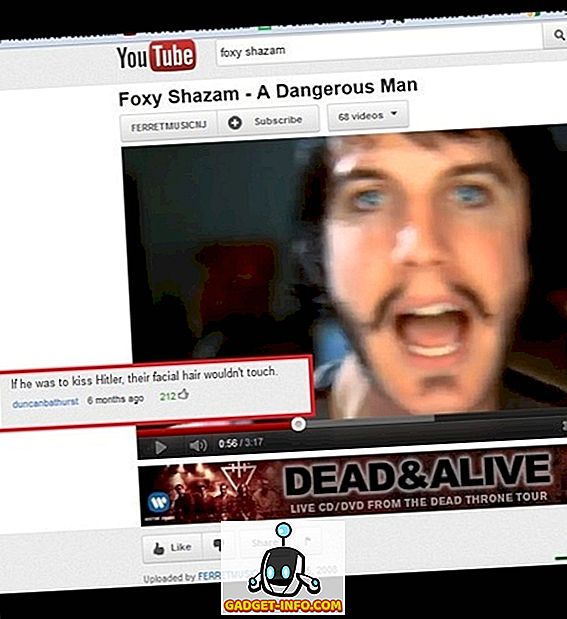Linux는 매우 강력한 운영 체제이지만 Ubuntu와 같은 배포자 덕분에 많은 사람들이 쉽게 액세스 할 수 있으며 새로운 문제를 해결할 수있는 많은 사람들이 도움을받을 수 있습니다. 파워 유저 기능을 위해 Ubuntu를 사용할 수 있으며, 휴식이 필요하다면 많은 게임 (기본적으로 Wine과 같은 호환성 레이어 소프트웨어 사용)도 지원합니다. 우분투에서 멋진 것들을 많이 할 수 있으며, 그 중 일부를 보여주고 싶을 수도 있습니다. 스크린 레코더가 들어가는 곳입니다. 우분투 용 스크린 레코더 앱을 찾고 있다면, 우분투 용 5 개의 스크린 레코더를 사용할 수 있습니다 :
참고 : 저는 Ubuntu 16.10 Yakkety Yak가 실행되는 Parallels 가상 머신에서 이러한 화면 기록 응용 프로그램을 테스트했습니다.
1. 단순 스크린 레코더
Simple Screen Recorder는 여러분이 사용할 수있는 최고의 우분투 스크린 레코더 앱 중 하나입니다. 이 앱은 사용하기 쉽고 우분투 데스크톱을 신속하게 기록 할 수 있습니다. 화면과 함께 오디오 를 녹음 하고 싶다면 응용 프로그램 에서 오디오 를 녹음 할 수있는 옵션이 있습니다. PulseAudio 및 ALSA를 비롯한 많은 오디오 백엔드 중에서 선택할 수 있습니다 .

녹음 옵션에 관한 한, 전체 화면을 녹음하고, 화면의 한 부분을 선택하고, 단순 화면 녹음기를 움직일 때 커서를 따라갈 수있는 옵션도 있습니다. 응용 프로그램은 또한 비디오를 스케일링하고 커서를 기록하는 옵션과 함께 비디오를 녹화하려는 프레임 속도 를 선택할 수있는 기능을 제공합니다. 앱은 또한 녹화를 저장할 수있는 다양한 형식을 제공합니다. MKV, MP4, WebM 등과 같은 형식 중에서 선택할 수 있습니다. 응용 프로그램에서 사용할 비디오 코덱 을 변경하고 오디오 코덱 및 비트 전송률 을 설정할 수도 있습니다.
Ubuntu에 간단한 스크린 레코더 설치
터미널 (Ctrl + Alt + T)을 열고 다음 명령을 실행하십시오 :
[코드 language = "plain"] sudo add-apt-repository ppa : maarten-baert / simplescreenrecorder
sudo apt-get update
sudo apt-get simplescreenrecorder 설치 [/ 코드]
2. recordMyDesktop
recordMyDesktop은 우분투 데스크탑을 기록하는 데 사용할 수있는 또 다른 유틸리티입니다. 이 앱은 사용하기 가 매우 쉽지만 이러한 설정을 조정하는 데 관심이있는 사람들에게 고급 기능 을 제공합니다. 내 데스크탑 기록 기능을 사용하면 설정 걱정없이 모든 데스크탑 및 모든 시스템 사운드를 간단히 녹음 할 수 있습니다.

그러나 앱에는 "고급"버튼이있어 화면 녹화를위한 많은 설정을 구성 할 수 있습니다. 레코딩 의 프레임 속도 를 조정하고 대상 디스플레이를 변경하십시오 (둘 이상인 경우). 또한이 앱을 통해 사용자는 "직접 인코딩 ", 서브 샘플링 등을 활성화 / 비활성화 할 수 있습니다. 해당 설정을 사용하는 경우 녹음 중에 응용 프로그램이 사용자의 커서를 따라 이동할 수도 있습니다.
Ubuntu에 내 데스크탑 기록 설치
터미널 (Ctrl + Alt + T)을 열고 다음 명령을 실행하십시오 :
[코드] sudo apt-get gtk-recordmydesktop 설치 [/ 코드]
3. Vokoscreen
Vokoscreen은 당신이 사용할 수있는 우분투 용 또 다른 스크린 레코딩 소프트웨어입니다. 이 앱은 사용하기 쉽고 기본 설정은 정성이있어 직접 사용할 수 있습니다. 녹화 설정을보다 세부적으로 제어하려면 앱 내의 다양한 탭 사이를 이동하고 비디오, 오디오에 대한 설정을 구성 할 수 있으며 웹캠 이있는 경우이를 활성화 / 비활성화 할 수 있습니다.

Vokoscreen을 사용하면 녹화의 프레임 속도, 비디오 코덱 선택 및 출력 파일 형식과 같은 설정을 구성 할 수 있습니다. 응용 프로그램 은 MKV를 기본값 으로 사용하지만 AVI도 선택할 수 있습니다. 또한 Vokoscreen 에서는 libmp3lame 과 libvorbis 사이의 오디오 코덱을 선택할 수 있으므로 원하는대로 선택할 수 있습니다.
Ubuntu에 Vokoscreen 설치
터미널 (Ctrl + Alt + T)을 열고 다음 명령을 실행하십시오 :
[코드] sudo apt-get vokoscreen 설치 [/ 코드]
4. FFmpeg로 화면 녹화하기
커맨드 라인 사용에 익숙하다면 FFmpeg를 사용하여 Ubuntu 데스크탑을 기록 할 수도 있습니다. FFmpeg는 ALSA를 사용하여 오디오를 녹음 할 수도 있습니다. FFmpeg를 사용하여 데스크톱을 기록하는 가장 좋은 방법은 끝없이 구성하여 사용 사례에 완벽하게 적용 할 수 있다는 것입니다. 또한 FFmpeg 는 Ubuntu와 같은 Linux 배포판에 미리 설치되어 있습니다 . 즉, 시스템 에 별도로 설치할 필요가 없습니다.
FFmpeg를 사용하여 화면을 기록하려면 아래 명령을 사용하십시오 :
- ffmpeg -video_size 800x600 -framerate 25 -f x11grab -i : 0.0 + 10, 10 output.mp4

이 명령을 실행하면 FFmpeg는 픽셀 (10, 10)에서 시작하여 초당 25 프레임으로 화면의 800x600 세그먼트를 레코딩하고 현재 작업 디렉토리에 "output.mp4"로 저장합니다. " pwd "명령을 사용하여 작업 디렉토리를 확인할 수 있습니다.
녹음 을 멈추고 싶을 때는 "q"를 누르면 FFmpeg가 녹음을 멈 춥니 다. 그런 다음 녹음을 재생할 수 있으며 "output.mp4"로 저장됩니다.
참고 : FFmpeg는 Linux에 사전 설치되어 있으므로 모든 소스에서 설치할 필요가 없습니다.
5. 피크
Peek은 Ubuntu 용 스크린 레코더로, 화면 레코딩 을 GIF 파일로 변환 합니다 . 앱에 고급 구성 옵션이 없습니다. 그러나 앱의 환경 설정으로 이동하여 기록 된 GIF의 프레임 속도를 조정할 수 있습니다. 녹음 버튼을 클릭 한 후 앱이 녹음을 시작 하는 지연을 설정할 수도 있습니다.

그것 이외에, 응용 프로그램은 추가 구성 옵션을 제공하지 않지만 우분투 바탕 화면에서 GIF를 만드는 것은 쉬운 방법이며, 화면에서 GIF를 만들고 싶다면 한 번 시도해 보는 것이 좋습니다.
Ubuntu에 Peek 설치
- Peek 용 .deb 파일을 다운로드하고 Software Center에서 엽니 다.
- "설치"를 클릭하면 응용 프로그램이 우분투 시스템에 설치됩니다.
쉽게 우분투 스크린 레코더 앱으로 데스크탑 기록하기
이것들은 5 개의 우분투 스크린 레코더 소프트웨어로 모든 스크린 레코딩 요구를 확실히 체크해야한다고 생각합니다. OBS는 또 다른 잘 알려진 스크린 녹화 앱이지만 내 테스트 중에는 잘 작동하지 않아 추천하지 않습니다. 그러나, 이 5 개의 애플 리케이션은 당신이 그들에게 던지고 싶어 할지도 모르는 것을 다룰 수있는 것 이상의 기능을 가지고있다. 그러니 자유롭게 사용해보십시오 (모두 무료입니다). 그리고 가장 잘 맞는 것을 사용하십시오. 또한 우분투 용 다른 훌륭한 스크린 레코딩 앱을 알고 있다면 아래의 댓글 섹션에서 알려주십시오.