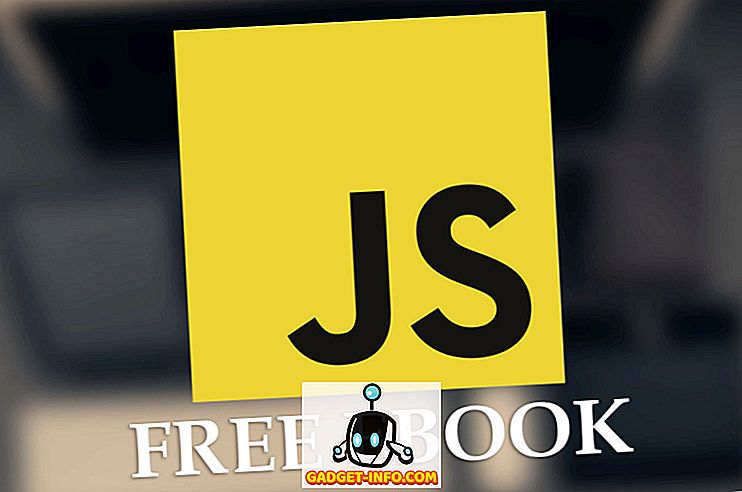명명 된 범위는 유용하지만 자주 사용되지 않는 Microsoft Excel의 기능입니다. 명명 된 범위를 사용하면 수식을 이해하기 쉽고 디버그 할 수 있으며 복잡한 스프레드 시트를 단순화하고 매크로를 단순화 할 수 있습니다.
명명 된 범위는 이름을 할당하는 범위 (단일 셀 또는 셀 범위)입니다. 그런 다음 수식, 매크로 및 그래프 또는 데이터 유효성 검사의 원본 정의에 대한 일반 셀 참조 대신 해당 이름을 사용할 수 있습니다.
Sheet2! $ C $ 11과 같은 표준 셀 참조 대신 TaxRate와 같은 범위 이름을 사용하면 스프레드 시트를 더 쉽게 이해하고 디버그 / 감사 할 수 있습니다.
Excel에서 명명 된 범위 사용
예를 들어 간단한 주문 양식을 살펴 보겠습니다. Google 파일에는 배송 방법을 선택하기위한 드롭 다운이있는 입력 가능한 주문 양식과 운송비 표가있는 두 번째 시트 및 세율이 포함되어 있습니다.
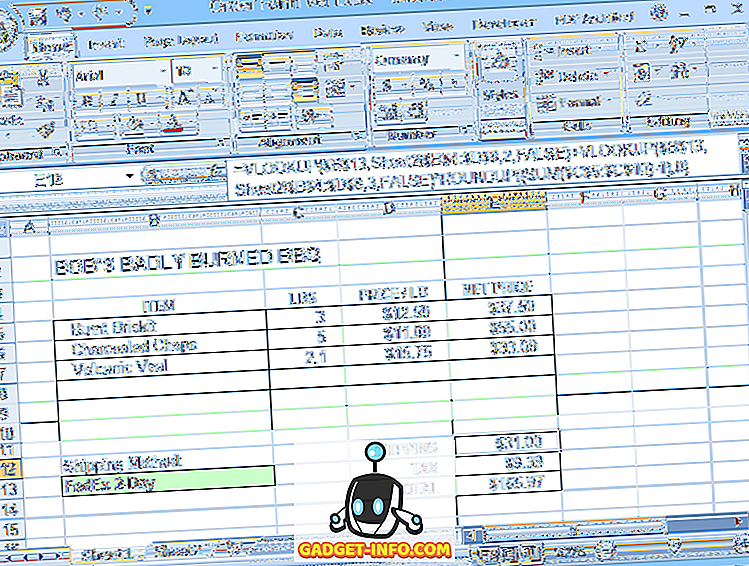
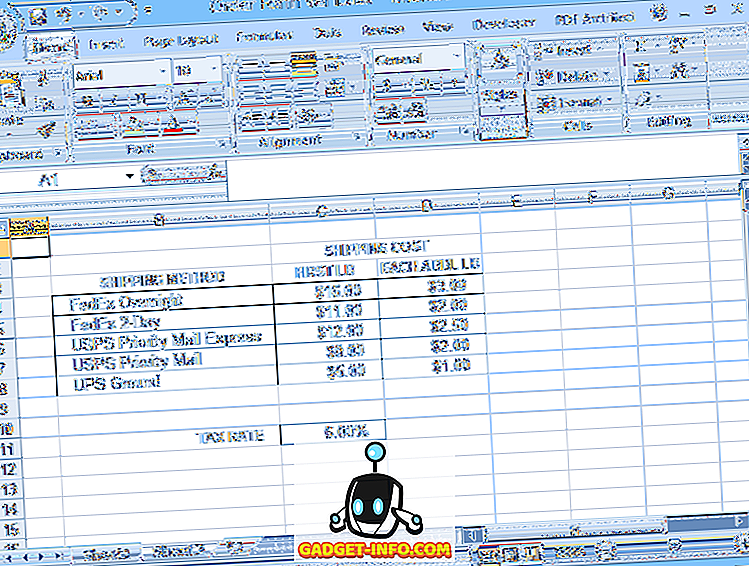
버전 1 (명명 된 범위 없음)은 수식에 일반 A1 스타일 셀 참조를 사용합니다 (아래 수식 입력 줄에 표시).
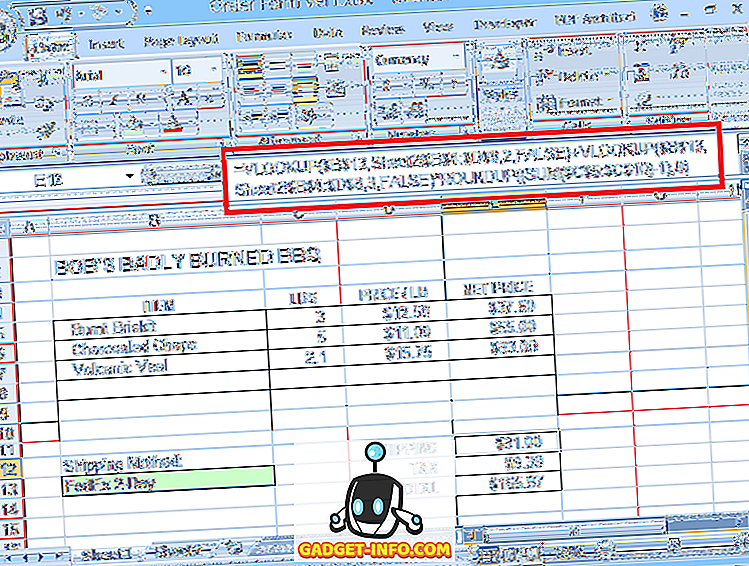
버전 2는 명명 된 범위를 사용하여 수식을 훨씬 쉽게 이해합니다. 명명 된 범위를 사용하면 수식을 쉽게 입력 할 수 있습니다. Excel에서는 수식에 이름을 입력 할 때마다 선택할 수있는 함수 이름을 포함하여 이름 목록을 표시하므로보다 쉽게 수식을 입력 할 수 있습니다. 선택 목록에서 이름을 두 번 클릭하여 수식에 추가하십시오.
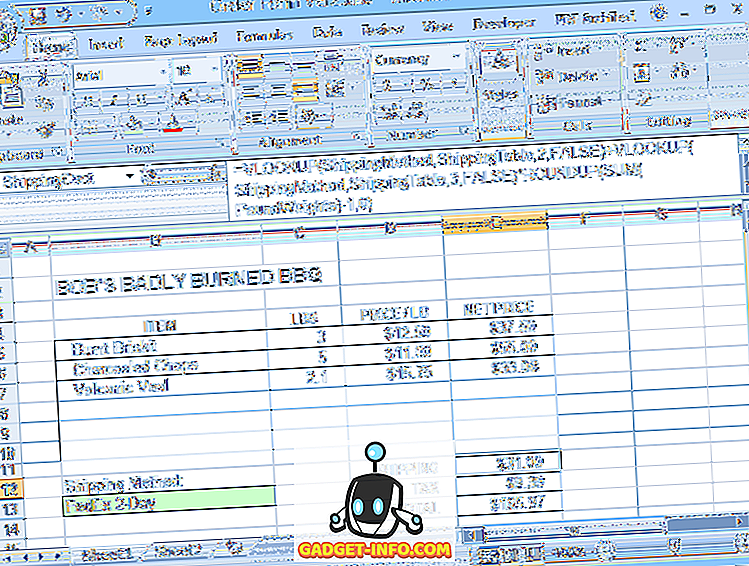
수식 탭에서 이름 관리자 창을 열면 참조하는 범위 이름과 셀 범위의 목록이 표시됩니다.
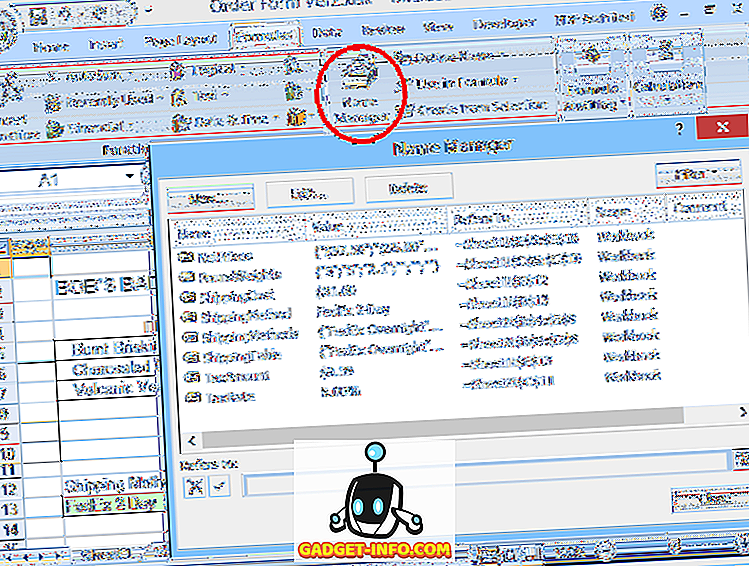
그러나 명명 된 범위에는 다른 이점도 있습니다. 예제 파일에서 Shipping 메서드는 Sheet1의 셀 B13에서 드롭 다운 (데이터 유효성 검사)을 사용하여 선택됩니다. 그런 다음 선택한 방법을 사용하여 Sheet2의 운송 비용을 조회합니다.
명명 된 범위가 없으면 데이터 유효성 검사에서 다른 시트의 소스 목록을 선택할 수 없으므로 드롭 다운 선택을 수동으로 입력해야합니다. 따라서 모든 선택 사항은 두 번 입력해야합니다. 한 번 드롭 다운 목록에, 그리고 Sheet2에 다시 입력해야합니다. 또한 두 목록이 일치해야합니다.
두 목록의 항목 중 하나에서 오류가 발생하면 잘못된 선택을 선택하면 운송 비용 계산식에 # N / A 오류가 생성됩니다. ShippingMethods로 Sheet2의 목록에 이름을 지정하면 두 가지 문제점이 모두 제거됩니다.
예를 들어 원본 필드에 = ShippingMethods 를 입력하면 드롭 다운 목록의 데이터 유효성 검사를 정의 할 때 명명 된 범위를 참조 할 수 있습니다. 이렇게하면 다른 시트에있는 선택 목록을 사용할 수 있습니다.
드롭 다운이 조회에 사용 된 실제 셀을 참조하는 경우 (운송 비용 공식의 경우) 드롭 다운 선택 항목은 항상 # N / A 오류를 피하면서 조회 목록과 일치합니다.
Excel에서 명명 된 범위 만들기
명명 된 범위를 만들려면 이름을 지정하려는 셀 또는 셀 범위를 선택한 다음 이름 상자 (수식 표시 줄 왼쪽에 선택된 셀 주소가 정상적으로 표시됨)를 클릭하고 사용하려는 이름을 입력하기 만하면됩니다, Enter를 누르 십시오 .
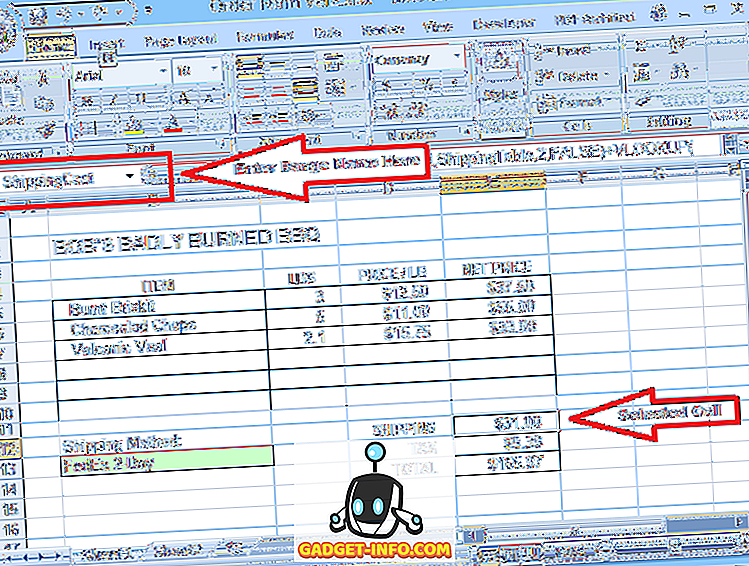
Name Manager 창에서 New 버튼을 클릭하여 명명 된 범위를 만들 수도 있습니다. 그러면 새 이름 을 입력 할 수있는 새 이름 창이 열립니다.
기본적으로 이름 지정 범위는 새로 만들기 버튼을 클릭 할 때 선택된 모든 범위로 설정되지만 새 이름을 저장하기 전이나 후에 해당 범위를 편집 할 수 있습니다.
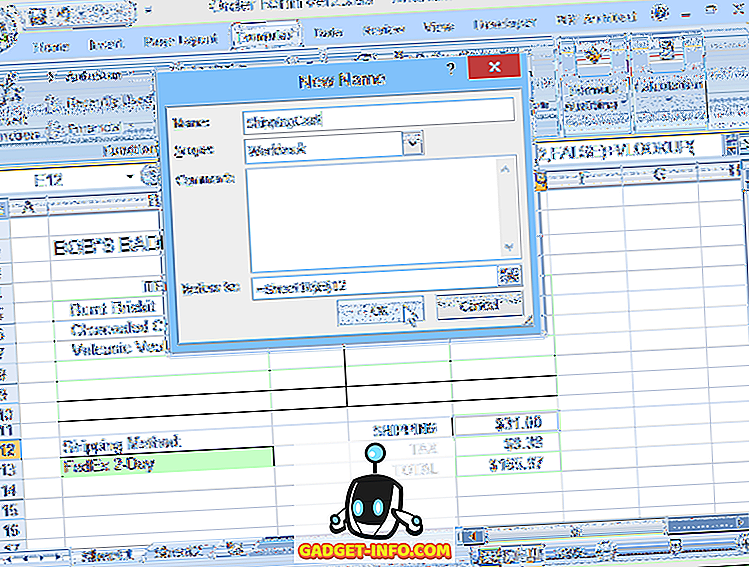
범위 이름에는 공백을 포함 할 수 없지만 밑줄과 마침표를 포함 할 수 있습니다. 일반적으로 이름은 문자로 시작해야하며 문자, 숫자, 마침표 또는 밑줄 만 포함해야합니다.
이름은 대소 문자를 구분하지 않지만 TaxRate 또는 December20Sales와 같이 대문자로 된 단어의 문자열을 사용하면 이름을 더 쉽게 읽고 인식 할 수 있습니다. Dog26과 같이 유효한 셀 참조를 모방 한 범위 이름을 사용할 수 없습니다.
이름 관리자 창을 사용하여 범위 이름을 편집하거나 참조 범위를 변경할 수 있습니다.
각 명명 된 범위에는 정의 된 범위가 있습니다. 일반적으로 범위는 통합 문서로 기본 설정됩니다. 즉, 통합 문서 내의 모든 위치에서 범위 이름을 참조 할 수 있습니다. 그러나 동일한 통합 문서 내에서 별도의 시트에 같은 이름의 범위가 두 개 이상있을 수도 있습니다.
예를 들어 1 월, 2 월, 3 월 등의 개별 시트가있는 판매 데이터 파일이있을 수 있습니다. 각 시트에는 MonthlySales라는 셀 (명명 된 범위)이있을 수 있지만 일반적으로 각 이름의 범위는 그것.
따라서 공식 = ROUND (MonthlySales, 0) 은 수식이 2 월 시트에 있으면 2 월 판매량을 가장 가까운 전체 달러로 반올림하지만 3 월 시트에 3 월 판매량 등을 부여합니다.
같은 이름을 가진 별도의 시트에 여러 범위가있는 통합 문서 또는 수십 또는 수백 개의 명명 된 범위가있는 복잡한 통합 문서가 혼동되지 않도록 각 범위 이름의 일부로 시트 이름을 포함하면 도움이됩니다.
또한 각 범위 이름이 고유하므로 모든 이름에 통합 문서 범위가 포함될 수 있습니다. 예 : January_MonthlySales, February_MonthlySales, Budget_Date, Order_Date 등
명명 된 범위의 범위에 관한 두 가지주의 사항 : (1) 명명 된 범위 의 범위를 편집 한 후에는 편집 할 수 없으며 (2) 새 범위 지정 범위는 새 단추를 사용하여 만든 경우에만 지정할 수 있습니다 이름 관리자 창.
이름 상자에 새 범위 이름을 입력하면 범위는 기본적으로 통합 문서 (동일한 이름의 다른 범위가없는 경우) 또는 이름이 만들어지는 시트로 기본 설정됩니다. 따라서 범위가 특정 시트로 제한된 새 명명 된 범위를 만들려면 이름 관리자 "새로 만들기"단추를 사용하십시오.
마지막으로 매크로를 작성하는 사람들은 범위 이름을 대괄호 안에 넣으면 VBA 코드에서 범위 이름을 쉽게 참조 할 수 있습니다. 예를 들어 ThisWorkbook.Sheets (1) .Cells (2, 3) 대신 해당 이름이 해당 셀을 참조하는 경우 [SalesTotal]을 사용할 수 있습니다.
Excel 워크 시트에서 명명 된 범위를 사용하기 시작하면 곧 혜택을 누리게됩니다! 즐겨!