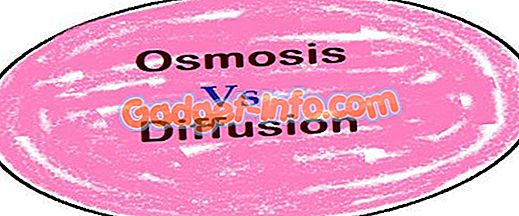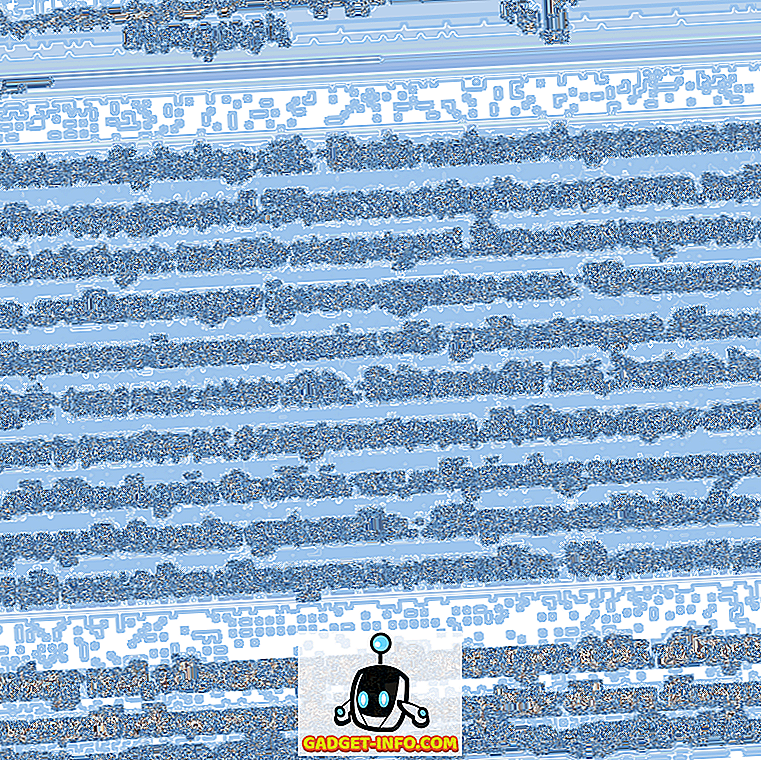Steam은 세계에서 가장 크고 인기있는 디지털 게임 배포 플랫폼으로 전 세계 사람들이 집에서 편안하게 게임을 즐겨 구입합니다. 당신이 게이머라면 이미 Steam을 사용하여 이미 게임을 구매했을 것입니다. 게임 판매 외에도 전 세계의 사람들과 온라인 멀티 플레이어 게임을 할 수있는 최대 플랫폼입니다. 즉, Steam은 게이머가 이용할 수있는 데스크톱 클라이언트에 멋진 기능을 많이 숨겨 놓았으며 In-Home 스트리밍은 그 중 하나 일뿐입니다. 이 기능을 사용하면 Windows PC에서 네트워크의 다른 로컬 컴퓨터로 게임 플레이를 스트리밍 할 수 있습니다. 집안에 강력한 데스크톱이 있지만 하드웨어 나 운영 체제가 다른 노트북에서 게임을하고 싶다면이 기능이 특히 유용합니다. 스윕 인 홈 스트리밍을 사용하여 게임을 스트리밍하는 방법 에 대해 살펴 보겠습니다 .
스팀 인스 트림 스트리밍 설정
우선 호스트 PC (즉, 게임을 실제로 실행하고 로컬 컴퓨터로 스트리밍하는 PC)에서 스팀 인스 트림 스트리밍을 활성화하고 구성해야합니다. 번거 로움없이이 작업을 수행하려면 다음 단계를 따르십시오.
참고 : 이 기능은 호스트 및 클라이언트 PC가 동일한 로컬 네트워크에 연결된 경우에만 작동합니다.
- 먼저 Steam 계정을 사용하여 Steam 데스크톱 클라이언트에 로그온하십시오. 로그인 한 후 클라이언트의 왼쪽 상단 모서리에있는 "Steam"을 클릭하고 "설정"으로 이동하십시오 .
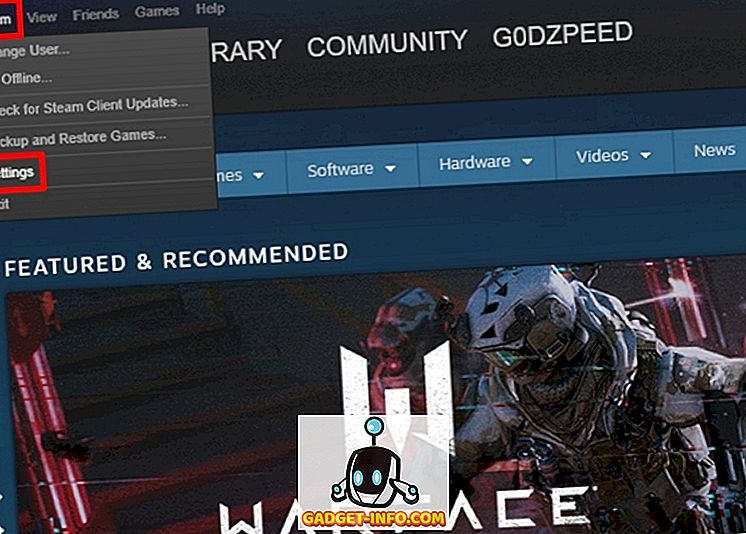
- 이제 인스 트리 스트리밍 섹션으로 이동하여 '스트리밍 사용' 옆의 확인란을 선택 하십시오 . 완료되면 확인을 클릭하기 만하면됩니다.
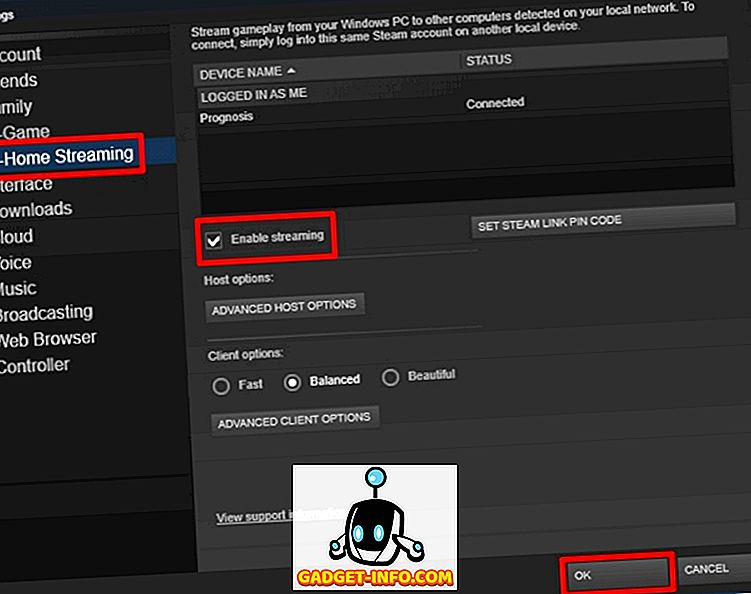
- 스트림 품질을 사용자 정의하고 HOST PC 측에서 여러 조정을하려면 "고급 호스트 옵션"을 클릭하십시오.
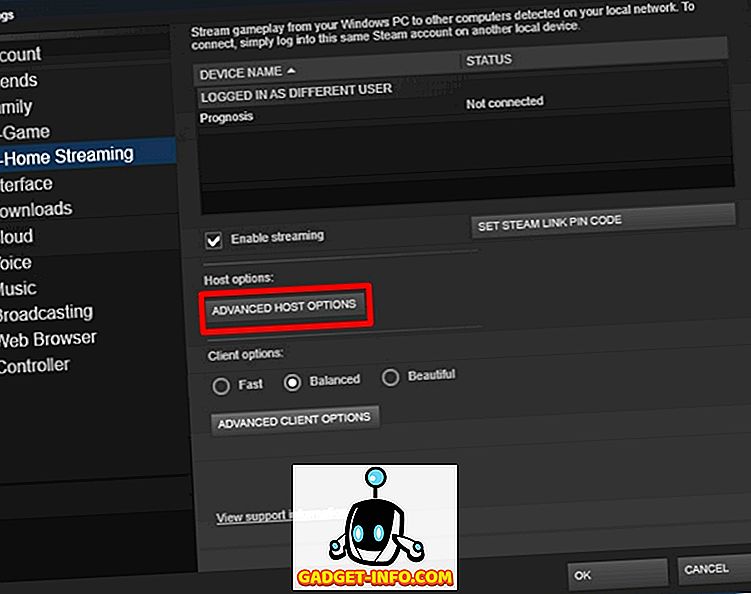
- 이 메뉴에서는 원하는 GPU에 대한 하드웨어 인코딩을 활성화 / 비활성화하고, 소프트웨어 인코딩 스레드 수를 조정하고, 기본 설정에 따라 네트워크 트래픽의 우선 순위를 지정할 수도 있습니다.
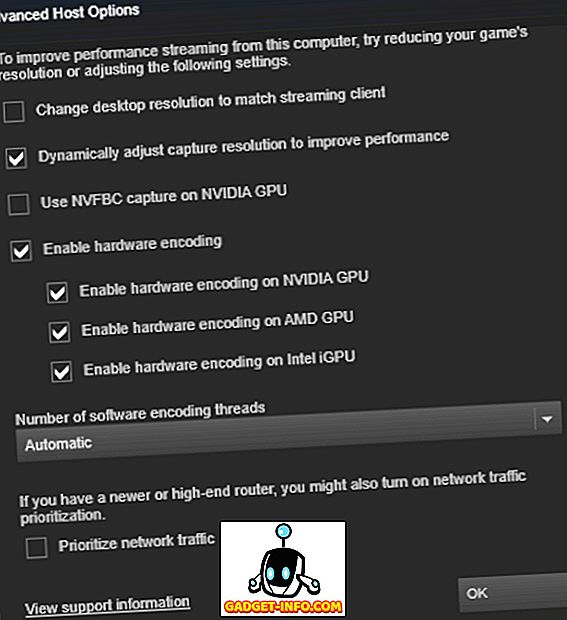
- 클라이언트 PC를 조정하려면 "고급 클라이언트 옵션"을 클릭하십시오.
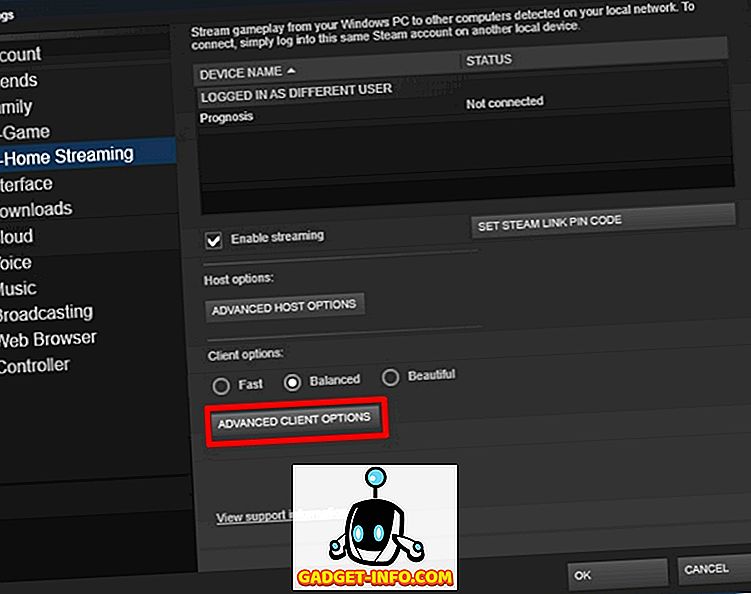
- 이 메뉴에서는 스트림 해상도를 변경하고 대역폭을 제한하며 원하는대로 스피커 구성을 사용자 정의 할 수 있습니다. 설정이 끝나면 확인을 클릭 할 수 있습니다.
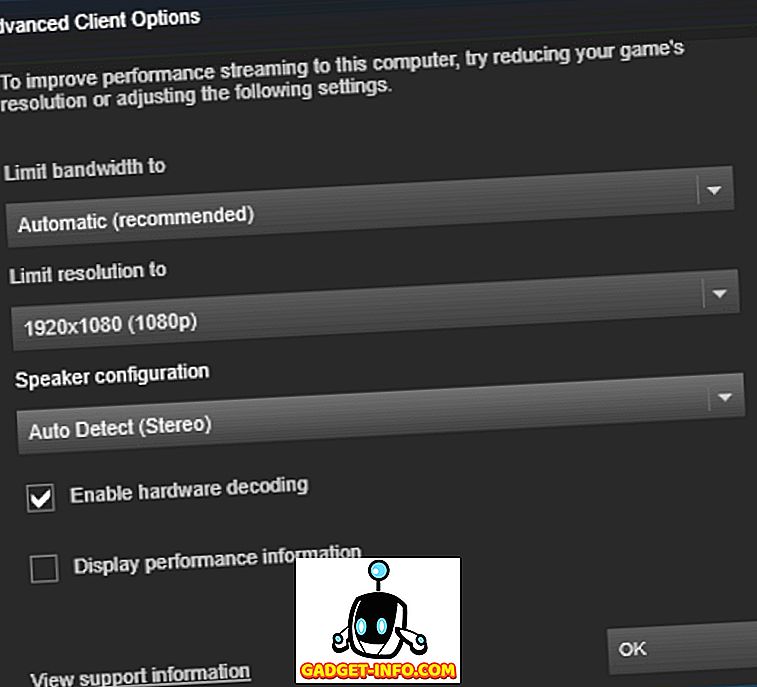
- 호스트 PC 쪽에서해야 할 일은 거의 없습니다. 이제 클라이언트 컴퓨터 (예 : 게임이 스트리밍되는 PC)로 이동하면 데스크톱 클라이언트를 사용하여 스팀 계정에 로그인하고 계정의 라이브러리 섹션으로 이동하면됩니다. 라이브러리에있는 게임 목록에서 스트리밍 할 게임을 선택하십시오. 완료되면 '스트림' 버튼을 클릭하십시오.
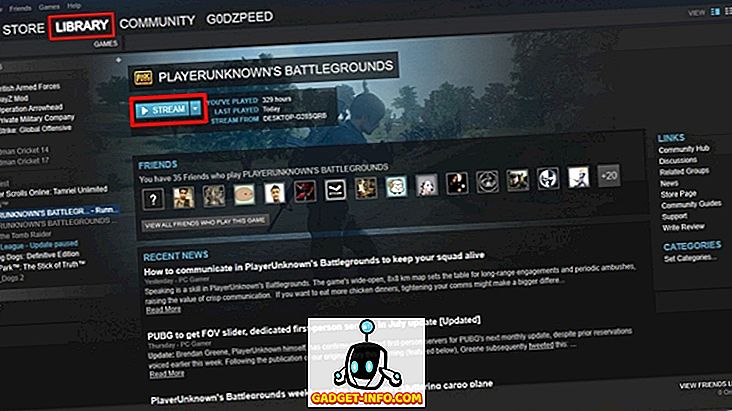
스트림 피드가 이제 화면에 표시되므로 전체 과정입니다. 호스트 PC가 무거운 짐을 덜어 주므로 열악한 장비에서 좋아하는 게임을 즉시 시작할 수 있습니다. 비디오 압축으로 인해 스트림 품질이 실제 푸티 지만큼 좋지는 않을 것이라는 점은 주목할 가치가 있습니다. 따라서 다운 그레이드 된 비디오 품질을 처리 할 수 있다면 Steam의 In-Home Streaming에 만족하게 될 것입니다.

참조 : Steam 가족 공유를 사용하여 스팀 게임을 공유하는 방법
Steam In-Home 스트리밍으로 좋아하는 게임 스트리밍
네가 운영체제와 하드웨어가 다른 여러 대의 컴퓨터가 집안에있는 경우에는 분명히 멋진 기능이다. 인 - 홈 스트리밍을 최대한 활용하기 위해서는 단 하나의 강력한 머신과 나머지 머신에 설치된 스팀 클라이언트 만 있으면됩니다. 그러나 스트림 품질은 많은 것을 감동하지 않을 수 있습니다. 특히 인터넷 연결의 대역폭이 충분하지 않은 경우 유물을 처리해야합니다. 이러한 모든 단점을 간과 할 수 있다면, 시도 할 때이 기능과 사랑에 빠지게 될 것입니다. 그래서 Steam In-Home Streaming을 사용해 보셨습니까? 아래의 댓글 섹션에 몇 단어를 적어서이 기능에 대한 귀하의 의견을 알려주십시오.