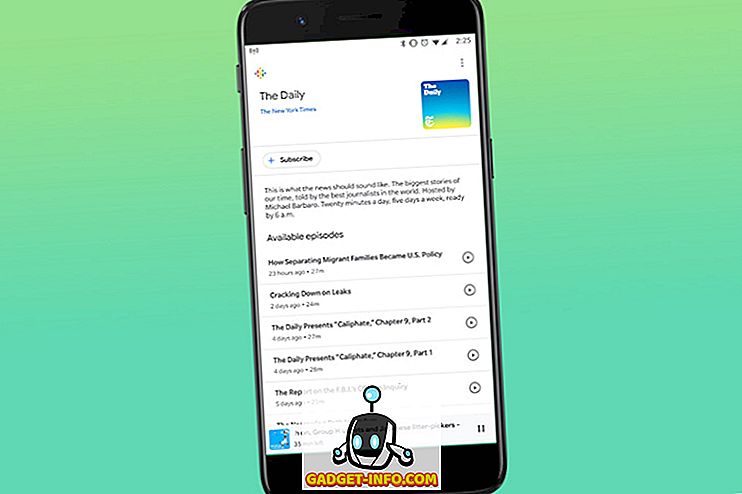Excel은 강력한 소프트웨어 임에도 불구하고 우리가 모든 것을 수동으로해야한다면 사용할 위협이 될 수 있습니다. 이를 염두에두고 Excel은 특정 공식이 통합 된 함수로 잘 알려져 있습니다. 실제로 의미하는 것은 모든 계산과 다른 많은 작업을 수동으로 수행 할 필요가 없다는 것입니다. 그러나 우리가 사용해야하는 수식을 말할 때 Excel이이를 수행 할 수 있습니다.
이 기사에서는 MS Excel에서 돌아 다니기 위해 사용할 수있는 다양한 기능을 살펴 보겠습니다.
1. 일수 자동 계산
두 개의 다른 셀에 두 개의 날짜가있는 경우 함수를 사용하여 해당 날짜 사이의 일 수를 계산할 수 있습니다. 예를 들어 셀 E18과 E19에 다른 날짜가있는 스크린 샷을 볼 수 있습니다. 두 날짜 사이의 일 수를 계산하려면 '= Days360 (시작 날짜, 종료일, 메소드) '
시작 날짜와 종료 날짜에 초점을 맞추는 것이 더 좋을 것입니다.

예제에서 볼 수 있듯이 E4를 초기 날짜로, E5를 최종 날짜로 입력하면 E4와 E5로 작성된 날짜 사이의 총 일수로 결과가 표시됩니다.

2. 비율 순위
백분율 순위는 정의 된 범위와 관련하여 모든 숫자의 백분율을 찾는 데 도움이되는 함수이며 순위를 반환 할 유효 숫자의 수를 정의 할 수도 있습니다.
이 함수를 사용하려면 출력을 얻고 자하는 셀에 '= PERCENTRANK (array, x, significance)' 를 입력해야합니다. 앞서 언급했듯이 배열은 지정된 범위를 정의합니다.이 범위를 기준으로 우리는 번호를 매기고 x는 우리가 순위를 찾고자하는 숫자이며 마지막으로 의미는 유효 숫자의 수로 정의됩니다. 반환되는 순위.
아래 이미지를 percent-rank 함수의 예제로 들여다 보면 배열 / 정의 된 범위는 E15에서 E21로, x는 750으로 표시됩니다.이 예제에서 언급 한 유효 자릿수는 다음과 같습니다. 4. 마지막으로 출력은 0.8125와 같습니다.

3. 근무일 수를 자동으로 계산 (일주일에 5 일)
이 수식은 첫 번째 수식과 다소 유사하지만이 수식은 서로 다른 두 날짜 간의 근무일 수를 확인하려는 경우에 매우 유용합니다. 이 수식을 '= NetworkDays (시작일, 종료일, 공휴일)' 로 입력하고 시작일과 종료일을 입력하면 시스템이 토요일과 일요일 (그리고 입력 된 경우 추가 공휴일)을 모두 삭제하는 데 도움이됩니다 그 두 날짜 간의 일수.

예제에서 볼 수 있듯이이 네트워크 일 공식을 셀 C21에 입력 한 다음 셀 C18과 C19의 날짜를 더하면 결과가 523이되고 C20의 결과는 721이됩니다. 총 일수를 계산하는 것.

4. 트림
특정 장소의 데이터를 복사하거나 도구를 사용하여 웹에서 데이터를 가져 오면 개별 데이터 셀에 데이터 주위에 공백이 생깁니다. Excel은이 문제를 처리 할 수있는 훌륭한 수식을 제공하며 수식 또는 함수를 TRIM이라고합니다. 따라서 트림을 사용하기 위해 우리는 결과를 얻고 자하는 셀에 '= TRIM (셀의 주소)' 를 입력 한 다음 엔터를 누릅니다.
예제에서 볼 수 있듯이 C22 트리밍 (Epiphone이있는 셀 일 수 있음)은 공백없이 Epiphone을 제공하며 Epiphone 아래의 다른 모든 셀과 Ibanez까지 동일합니다. 여분의 공간없이 최종 결과를 얻을 수 있습니다.


5. 백분위 수
백분위 함수는 값 집합에서 n 번째 백분위 수를 반환하는 데 도움이됩니다. 이를 위해 결과 / 결과를 얻으려는 셀에 '= PERCENTILE (array, nth_percentile)' 을 입력해야합니다. 여기서 array는 우리 함수가 n 번째 백분위 수를 반환하기를 바라는 범위이며, 이름에서 알 수 있듯이 n 번째 백분위 수는 출력에서 볼 수있는 백분위 수입니다. 백분위 수 값은 0에서 1 사이의 값일 수 있습니다.
예를 들어 아래 그림에서 우리는 G15 셀에 백분위 수를 입력하고이 주어진 값 집합에서 0.4 백분위 수를 볼 수 있습니다. 즉 E15와 E21 사이의 값은 420입니다. .

6. 연결하기
여러 셀의 내용을 하나의 셀로 결합하는 느낌이 들었던 적이 있습니까? 엑셀은 당신에게 단지 함수를 가지고있다. 연결 함수라고 불리우며, '= 연결 (셀 1의 주소, 셀 2의 주소, 셀 3의 주소, .. 셀 n의 주소)' 을 입력하면된다. enter 키를 누르면 연결 함수를 입력 한 셀에 들어오는 언급 된 셀의 모든 데이터가 표시됩니다.
예를 들어, 이 예에서 E22에서 E25까지의 셀 (Epiphone에서 Ibanez까지 강조 표시된 셀이 됨)의 연결을 볼 수 있으며 연결 기능을 사용하여 얻은 최종 결과는 모든 셀의 데이터를 연결 한 것으로 나타납니다. 선택된 셀들 (E22 내지 E25).


7. Datevalue
모든 날짜에는 Excel에서 값이 연관되어 있습니다. 필요하다면이 값을 계산에 사용할 수 있습니다. 날짜 값을 얻으려면 셀에 '= DATEVALUE ( "Date")' 를 입력하고 Enter 키를 누르면 특정 날짜에 해당하는 excel 값을 볼 수 있습니다.

예를 들어, '2015 년 6 월 14 일'날짜를 가져 왔고 DATEVALUE 함수를 사용하여 42169 값을 얻습니다.

8. 슬로프
거의 모든 수준의 수학이나 물리학을 공부 한 우리 모두는 어떤 기울기인지 알고 있습니다. 우리는 모두 다른 수식을 사용하여 선이나 점 집합 또는 일부 데이터의 기울기를 발견 할 수 있습니다. 모든 것이 탁월 해지면 얻는 것만 큼 쉽고, 기능을 제공하는 직선으로 쉽게 뛰어나다는 것을 슬로프 기능이라고합니다. 이 함수에서 '= SLOPE (알려진 y, 알려진 x 's)' 를 입력해야합니다. 알려진 x와 y는 x와 y 좌표뿐입니다. 우리는 기울기를 찾아야합니다. 따라서 우리는이 공식에 대해 x 값과 정확한 y 값을 취합니다. 공식에서 x 좌표를 언급하고 모든 y 값을 선택하도록 요청할 때 모든 x 값을 선택하여 수행 할 수 있습니다. 그렇게하도록 요청받습니다.
예를 들어, 아래 예제에서 셀 G15를 가져 와서 수식 '= SLOPE (F15 : F21, E15 : E21)'을 입력 했으므로 그 결과 값이 0.427857이라는 것을 알 수 있습니다. ( 'f x '앞의 상단에있는 수식을 볼 수 있습니다.

9. 조회
거대한 데이터 스택이 있다고 가정하고 시스템의 다른 값에 해당하는 값을 찾아야합니다. 예를 들어 두 개의 다른 열에 항목이있는 데이터 스택이있는 경우 (첫 번째 열의 모든 항목이 두 번째 열의 항목과 관련 있다고 가정) 예를 들어 특정 날짜의 공유 값을 가져올 수 있습니다. 하지만 여기서 공유에는 이름 대신 숫자가 표시됩니다. 따라서 주어진 날에 주식의 가치를 발견한다면 LOOKUP이라는 함수를 사용하여 수동 검색 대신에 결과를 즉시 제공하십시오. 이 수식의 경우 '= LOOKUP (검색 값, 조회 벡터, 결과 벡터)'을 입력 하고 조회 값은 조회해야하는 값 (예 :이 예에서는 공유 이름)이며 조회 벡터는 조회 값이있는 벡터 (예 : 조회 벡터는 공유 이름이 들어있는 벡터이지만 여기서 공유는 단어 또는 알파벳이 아닌 숫자로 표시됨을 기억해야합니다.) 마지막으로, 결과 벡터는 결과를 찾을 것입니다 (이 예에서 결과 벡터는 주어진 날짜의 공유 값을 포함합니다).
이제 아래 그림을 보면 셀 G15에 LOOKUP 함수가 추가 된 것을 볼 수 있으며 조회 값을 500으로 가져오고 (E 열에 있음) 조회 벡터를 다음과 같은 값 집합으로 가져옵니다. 열 E (E15에서 E21까지) 및 결과 벡터를 F15에서 F21까지의 열 F에있는 값 집합으로 나타냅니다.

이 수식을 입력하면 조회 벡터에서 값 500을 찾은 다음 결과 벡터에서 해당 값을 표시하므로 결과는 24132가됩니다.
10. 일치 기능
Microsoft Excel MATCH 함수는 배열에서 값을 검색하고 해당 항목의 상대 위치를 반환합니다. MATCH 함수를 사용하려면 결과를 가져 오려는 셀에 '= MATCH (value, array, [match_type])' 를 입력하면됩니다. 여기서 value는 배열에서 검색 할 값을 나타내며, array는 검색 할 값이 들어있는 셀의 범위를 나타내며 match_type은 match_type = 1 인 경우 match 작업을 수행하여 선택적으로 작동합니다. match 함수는 값보다 작거나 같은 가장 큰 값을 찾습니다. 0은 값과 동일한 첫 번째 값을 찾으며 마지막으로 -1은 값보다 크거나 같은 가장 작은 값을 찾습니다.
예제에서 '= match (10572, A2 : A6, 1)'를 추가하면 알 수 있듯이 값 3이됩니다.

11. IF
If 함수를 사용하면 코딩 작업을 시도한 사람에게는 아무런 영향도 미치지 않지만, IF 함수는 입력 한 조건이 충족 될 경우 특정 값을 제공 할 수있는 조건부 함수로 설명 할 수 있습니다. 우리의 조건이 충족되지 않으면 가치.
IF 함수를 사용하려면 IF 함수에서 결과를 얻으려는 셀에 '= IF (논리 테스트, 참인 경우 값, 거짓 인 경우 값) 을 써야합니다. 이 함수의 논리 테스트는 우리가 사용하고자하는 논리 조건을 나타냅니다. 예를 들어, 아래 예제에서 우리는 E17 셀의 값이 370보다 큰지 논리적으로 테스트하여 논리 조건을 셀에 적용 할 것입니다. 논리적 인 질문이 참이면 함수에서 '참이면'값으로 입력 한 값이 우리의 대답으로 나오고 그렇지 않으면 '값이 거짓이면'값으로 입력됩니다.

12. 예보
예측은 지정된 데이터 집합의 추세를보고 특정 값을 예측하는 데 도움이되는 함수입니다. 이 함수를 사용하려면 '= FORECAST (x, 알려진 y, 알려진 x') ' 를 입력해야합니다. 여기서 x와 y는 두 개의 관련 데이터 세트이며 알려진 x와 알려진 y는 이미 언급 한 값입니다. 함수에 쓰는 첫 번째 x는 y의 해당 값을 찾아야합니다.
우리는이 함수의 작동을 보여주는 간단한 예제를 취합니다. 아래 이미지에서 우리는 해독 관계가 쉬운 간단한 데이터 세트를 볼 수 있습니다. 따라서 x (E23 ~ E32) 값과 y (F23 ~ F32) 값을 알고있는 쉬운 데이터 세트의 값을 언급하고 동시에 x를 11로 언급 할 때 우리 함수에 상응하는 'y'는 'x'의 값으로 11을 입력 할 때의 값입니다.


사람이 예상했듯이 x 값이 11 일 때 y 값은 1100이됩니다.
13. AverageIF
우리는 모두 평균이 무엇인지 알고 있지만, Excel은 평균 함수와 함께 IF 함수를 결합하는 특별한 함수를 가지고 있습니다. If 함수에서 언급 한 특정 기준을 충족하는 값만 평균하여 수행됩니다. IF 함수를 사용하려면 '= AVERAGEIF (범위, 기준, 평균 범위)' 셀에 다음을 입력해야합니다. 여기서 범위는 그 옆에 언급 된 '기준'을 적용 할 값 집합을 정의합니다. Criteria는 If 함수를 정의하는 데 도움을 주며 정의한 범위의 특정 값 집합 만 사용하도록 조건을 설정할 수 있습니다 (이 설명에 나오는 예에서 볼 수 있음). 마지막으로 평균 범위는 우리가 평균해야하는 값의 범위, 평균 범위 부분을 생략하면 범위가 평균화됩니다.
아래 예에서 범위는 E23에서 E32로 취해지며 기준은 '> 5'로 표시되고 마지막으로 F23에서 F32로 범위가 지정됩니다. 우리가 얻는 결과는 기준 (즉, E28에서 E32)을 만족하는 열 E의 셀에 해당하는 열 F의 셀 값을 평균하여 얻습니다. 따라서 F28에서 F32 (평균 = 800, 셀 H23에서 볼 수 있듯이).


14. STDEV.P
Excel의 STDEV.P 함수는 주어진 모집단의 표준 편차를 반환합니다. 표준 편차는 통계를 연구 한 사람들에게는 새로운 용어가 아닐 수도 있지만 수동으로 측정하는 것은 긴 계산 작업입니다. 고맙게도이 기능을 사용하는 간단한 방법을 제공합니다. '= STDEV.P (number1, [number2, number3, ... number])'를 입력하면 됩니다. number one은 숫자 또는 숫자에 대한 참조이며 숫자 2에서 숫자 n은 표준 편차 계산 과정에서 가르치고 자하는 단일 숫자 또는 숫자 집합이 될 수 있습니다. 한 번에 총 30 개의 값을 입력 할 수 있습니다. F6에서 F11까지 모집단의 표준 편차를 찾는 예제가 이미지에 나와 있습니다.


15. 라운드 업
범인 검거 (Roundup)는 우리가 원하는 장소로 항목을 검색하는 데 도움이되는 아주 멋진 도구입니다. 이 함수를 사용하려면 셀에 '= ROUNDUP (number, num_digits)' 를 입력 한 다음 Enter 키를 눌러야합니다. 여기서 number는 우리가 검색 할 숫자를 의미하고 num_digits는 우리가 번호를 검색 할 소수점의 수를 나타냅니다.
예를 들어, 아래 이미지에서 H23을 사용합니다. 함수 roundup는 숫자가 100.23이고 숫자가 num_digits 인 항목이 1이므로 H23에서 100.3을 반올림 한 값으로 사용합니다.

이 기사가 도움이되는 Excel 기능을 익히기를 바랍니다. 질의 또는 제안 사항이 있으면 의견을 통해 알려주십시오.