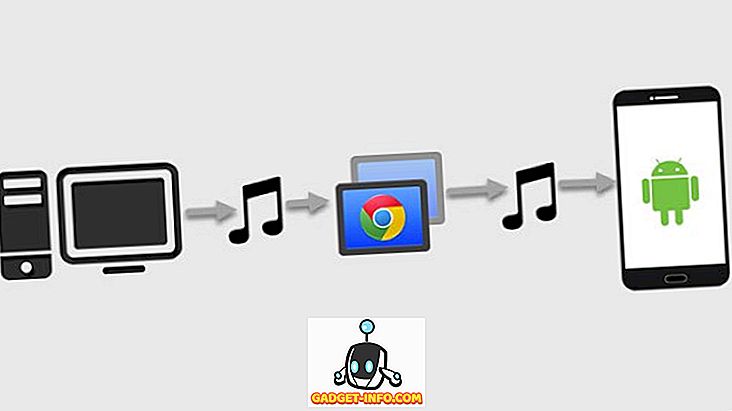토요일 저녁 늦었 어. 일상적인 업데이트를 한 후 Mac을 다시 시작했습니다. 그런 다음 컴퓨터가 시작 화면에 멈췄다는 것을 알았습니다. 몇 번 다시 시작하려고 시도했지만 기다렸지 만 변경된 사항은 없습니다. 무엇을해야합니까? 기술자와의 가장 먼 약속은 월요일이 될 것이고 나는 그 문제를 해결하기 위해 오랫동안 기다리지 않는 것을 선호했다. 빠른 인터넷 검색 결과 문제를 해결하기 위해 할 수있는 Mac을위한 몇 가지 다시 시작 옵션이 있음이 밝혀졌습니다.
준비 사항
나는 비극이 오기 전에 시스템을 백업했기 때문에 운이 좋았다고 생각합니다. 그래서 Mac을 즉시 가동시킬 수있었습니다. 4 시간의 시간을 "시간이 없다"고 생각한다면 말입니다. 그러나 내가 그 백업을 가지고 있지 않으면 얼마나 걸릴지 생각해보십시오. 내 데이터를 잃어 버렸을 때 백업을 너무 많이 가질 수 없다는 것을 가르쳐주었습니다.
따라서 컴퓨터 문제를 해결하는 첫 번째 단계는 문제가 방문하기 전에 정기적 인 백업을 수행하는 것 입니다. Mac OS X에는 백업 옵션이 있습니다. 시스템 환경 설정 - Time Machine을 통해 액세스 할 수 있습니다 .

내 문제를 해결하는 더 빠른 방법이있을 수 있습니다 : 시스템을 다시 설치하십시오. 이전 설치보다 OS를 설치할 수 있거나 다른 옵션을 사용할 수없는 경우 다시 설치할 수있었습니다. 어느 쪽이든, 디스크 / USB 설치가 있다면 할 수 있습니다. 따라서 OS 설치 디스크 / USB를 준비해야합니다. Mac 사용자는 Diskmaker X를 사용하여 쉽게 만들 수 있습니다.

그리고 한 가지 더 많은 맥 기술자가 준비되어 있어야합니다 . 다른 모든 것이 실패 할 경우를 대비해서.
이제 준비가되었으므로 부팅 옵션을 살펴 보겠습니다.
더 친숙한 옵션
다음 옵션은 GUI (Graphical User Interface)를 계속 다루고 여전히 포인트 앤 클릭 장치를 사용하여 대부분의 작업을 수행 할 수 있기 때문에 좀 더 친숙한 것으로 분류됩니다.
1. QuickBoot로 설치된 다른 OS로 빠르게 부팅
이 방법은 문제를 해결하는 정확한 방법은 아니지만 부팅 옵션에 대한 이야기이므로 언급 할 가치가 있습니다. Mac에서 드라이브 또는 Windows 설치 중 하나를 부팅해야하는 경우 QuickBoot는 부팅 루틴을 수행하는 동안 부팅 화면을 기다리고이를 가로 채고 부팅 할 다른 드라이브를 선택하는 등의 문제를 방지합니다.
QuickBoot를 열고 Mac을 시작하려는 드라이브를 선택하고 다시 시작하십시오. 시스템이 자동으로 선택한 드라이브로 부팅됩니다. 다음 번에 시스템을 부팅하면 기본 드라이브를 사용하여 되돌아갑니다.

2. 응급 처치 용 복구 모드 사용
복구 모드 가 내 문제와 유사한 문제를 해결하기 위해 시도해야하는 첫 번째 문제라고 생각합니다. 이 옵션은 OS X이 Lion (버전 10.7) 이상인 경우에 사용할 수 있습니다. 시동 소리가 들리 자마자 Command + R 키를 동시에 눌러 Mac을 재부팅 한 후 액세스 할 수 있으며 Apple 로고가 나타날 때까지 기다리십시오.
이 모드는 외장 드라이브의 시스템 백업, 복구 파티션에서 OS X을 설치 또는 재설치하는 옵션, 디스크 유틸리티를 사용하여 드라이브를 확인 및 복구하는 옵션, 컴퓨터가 인터넷에 연결된 경우 온라인 도움말을 볼 수있는 옵션을 제공합니다.

3. 시동 관리자를 사용하여 시동 드라이브 선택
시동 관리자 는 다른 드라이브에 액세스하여 시스템을 부팅하는 방법입니다. 시스템에 여러 개의 드라이브가 있고 그 중 하나를 사용하여 부팅하거나, Boot Camp를 사용하여 Windows로 부팅하거나, 외부 드라이브에서 부팅하거나, 설치 / 재설치하려는 경우와 같이 여러 상황에서 유용합니다 설치 디스크를 사용하는 OS X.
시동 관리자에 액세스하려면 Mac을 재시동하고 시동음이 들릴 때 Option 키를 누르고 계십시오. 그런 다음 마우스 또는 화살표 키를 사용하여 드라이브 중 하나를 선택하십시오.

4. 안전 모드로 Bare Essential로드
안전 모드 로 부팅하면 시스템은 최소한의 드라이버와 소프트웨어 만로드하여 계속 실행합니다. 이 모드를 사용하여 소프트웨어 문제 및 충돌의 잠재적 인 원인을 줄일 수 있습니다.
안전 모드로 들어가려면 Mac을 재시작하고 시동 소리가 들리면 Shift 키 를 누른 상태에서 Apple 로고 아래에 회색 진행 막대가 나타날 때까지 버튼을 계속 누르고 있습니다. 안전 모드인지 여부를 확인하려면 시스템 정보를 열고 시스템 소프트웨어 개요 - 부팅 모드 옆을보십시오.

고급 옵션
이제 커맨드 라인이 지배하는 세계로 넘어 갑시다. 친숙한 포인트 앤 클릭과 GUI는 없을 것입니다. 선을 넘을 준비가되지 않았다면 여기에서 그만하고 Mac 기술자의 전화 번호 중 한 곳으로 전화하여 도움을 받으십시오.
5. Apple 진단 / 하드웨어 테스트를 수행하십시오.
로직 보드, 메모리 또는 무선 구성 요소와 같은 하드웨어 관련 문제가 의심되는 경우 Apple Diagnostics (2013 년 이후 Mac 용) 또는 Hardware Test (Mac 2012 또는 이전 용)를 수행 할 수 있습니다.
진단 도구에 액세스하려면 키보드, 마우스 및 디스플레이를 제외한 모든 외장 장치를 분리하십시오. Mac을 다시 시작하고 D 버튼을 누르면 Apple 진단 프로그램이 자동으로 시작됩니다. 프로세스가 끝나면 결과와 필요한 모든 단계를 보여줍니다.

6. 자세한 프로세스로 부트 프로세스 관찰
가장 일반적인 Mac 사용자의 경우 부팅 과정은 Apple 로고 및 로딩 바가있는 거의 빈 화면과 동일합니다. 위협적이지 않은 디스플레이는 대부분의 사용자가 커튼 뒤에 무엇이 있는지를 알 필요가 없으며 알 필요가 없다고 애플이 생각한 결과 일 수 있습니다.
그러나 Mac 문제의 가능한 원인을 줄이기 위해 부팅 프로세스를 관찰해야하는 경우 Verbose 모드로 전환하면됩니다.
자세한 정보 표시 모드로 가려면 시작 신호음이 들리면 다시 시작하는 동안 Command + V 키를 길게 누릅니다. 그러면 텍스트 줄이 차례로 표시됩니다. Windows 또는 Linux PC를 시작할 때 얻는 BIOS 로딩 화면과 비슷합니다.

7. 단일 사용자 모드로 루트 셸로 부팅
경고 : UNIX 명령에 익숙한 경우에만이 모드를 사용하십시오. 그렇지 않으면 시도하는 것에 대해 생각조차하지 마십시오. 자신을 경고한다고 생각하십시오.
단일 사용자 모드로 들어가려면 재부팅하는 동안 Command + S 키를 누르고 계십시오. 이 모드는 Verbose Mode와 비슷하지만 일반 OS X GUI에는로드되지 않습니다. 프로세스가 끝나면 UNIX 명령을 실행할 수있는 텍스트 터미널을 얻게됩니다. 화면에 루트 # 가 표시된 후에 시작할 수 있습니다.
표준 OS X 화면으로 돌아가려면 reboot를 입력하고 Return 키를 누릅니다 .

다른 Mac에서 약간의 도움을 받음
FireWire 또는 Thunderbolt 포트가있는 다른 Mac에 액세스 할 수있는 경우에만이 옵션을 사용할 수 있습니다. 그렇게한다면 계속합시다.
8. Mac을 대상 디스크 모드로 간단한 외장 드라이브로 전환하십시오.
시작 시동음이 들리면 재부팅 중에 T 키를 누른 상태에서 대상 디스크 모드로 이동하십시오. 시스템 환경 설정 - 시동 디스크 - 대상 디스크 모드 로 이동하여 시스템을 재시작하기 전에이 작업을 수행 할 수도 있습니다.
이 모드에서는 Mac이 다른 외장 드라이브로 인식되어 사용자가 직접 처리합니다. 메인 Mac을 사용하여 연결된 Mac으로 부팅하여 문제를 진단하고 해결할 수 있습니다. 프로세스를 마친 후에는 연결된 Mac을 꺼내는 것을 잊지 마십시오.

Mac 문제를 해결하기 위해 이러한 부팅 옵션 중 하나를 사용 했습니까? 아래 의견을 사용하여 경험을 공유하십시오.