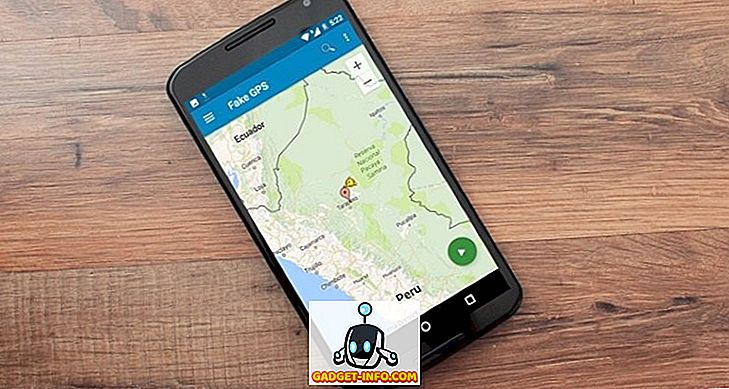MS Word의 모든 최신 버전에는 매크로 (기록 된 키 입력 또는 명령)를 기록하고 재생할 수있는 기능이있어 반복적으로 반복하는 작업을 자동으로 수행 할 수 있습니다.
Word에서 매크로를 만들려면 먼저 기록 할 반복 작업이 필요합니다. 이 예에서는 강조 표시된 텍스트의 글꼴을 Arial로 변경하고 크기를 16으로 변경 한 후 한 번만 클릭하면 자동으로 모두 굵게 및 기울임 꼴로 만들 매크로를 만듭니다.
당신이 원하는 것을하기 위해 매크로를 기록하기 전에, 당신이 그 단계들을 기록 할 수 있도록 그것을하는 방법을 먼저 알아야합니다. 이 경우, 먼저 텍스트를 강조 표시 한 다음, 다음 단계를 따르십시오 : 현재 글꼴 상자를 클릭하고 굴림 을 선택한 다음 현재 글꼴 크기 상자를 클릭하고 16 을 선택한 다음 굵게 및 기울임 꼴 아이콘 .
Word에서 매크로 기록
이 단계를 수행하기 위해 매크로를 작성하려면 먼저 문서의 일부 텍스트를 강조 표시 한 다음 메인 리본의 보기 탭을 클릭 한 다음 매크로 아이콘 아래의 작은 아래쪽 화살표를 클릭하여 다음 드롭 다운 메뉴를 가져옵니다.
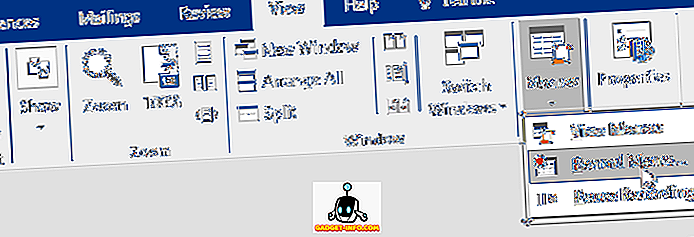
매크로 기록을 클릭하면 다음과 같은 화면이 나타납니다.
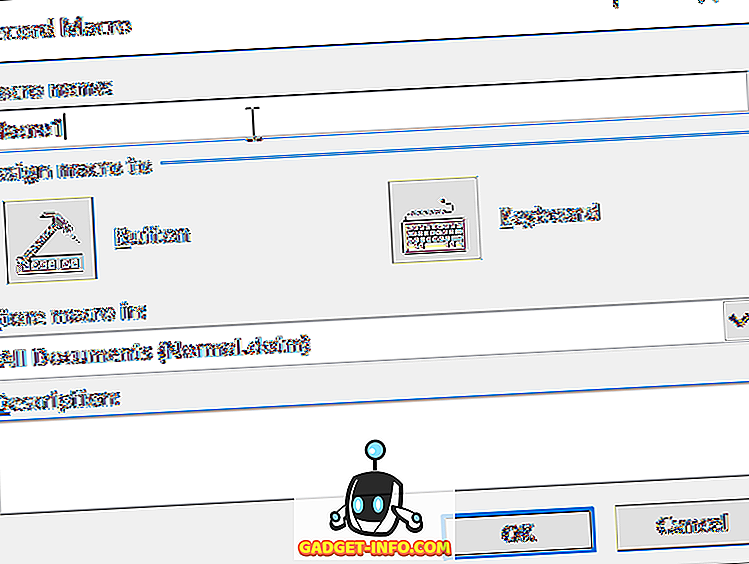
매크로 이름을 입력 한 다음 버튼 아이콘을 클릭하십시오.
참고 : 매크로 이름에 둘 이상의 단어를 사용하는 경우 두 단어 사이에 밑줄이 있어야합니다. 그렇지 않으면 Word에서이를 거부합니다.
다음과 같은 화면이 나타납니다.
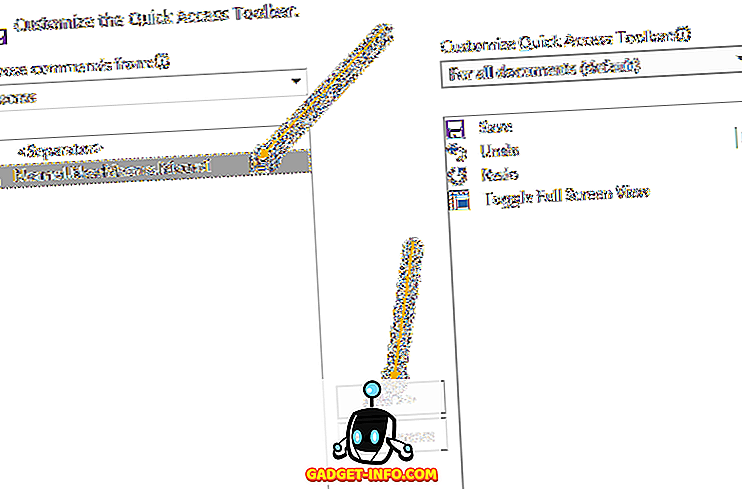
화면의 왼쪽에 표시된 새 매크로 이름을 클릭하여 강조 표시 한 다음 추가 버튼을 클릭하여 빠른 액세스 툴바에 매크로를 추가 한 다음 확인 버튼을 클릭하십시오.
매크로 설정 창이 사라지고 문서로 돌아가고 커서가 구식 테이프 레코더의 작은 그림으로 바뀝니다. 즉, 매크로가 녹음 중임을 의미하므로 녹음 할 내용을 수행 할 차례입니다.
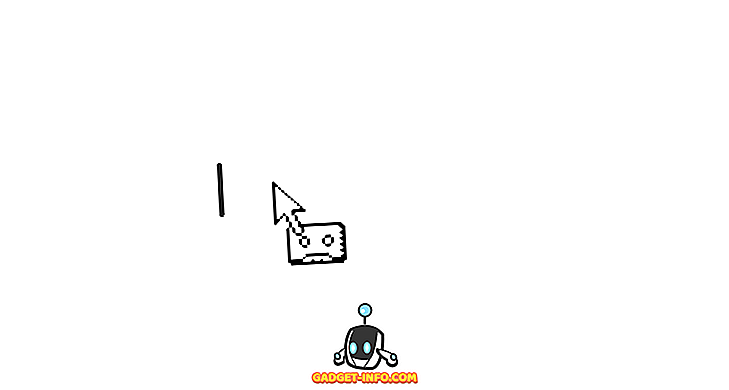
- Current Font 상자를 클릭하고 Ariel을 선택하십시오.
- 글꼴 크기 상자를 클릭하고 16을 선택하십시오 .
- 굵게 및 기울임 꼴 아이콘을 클릭하십시오.
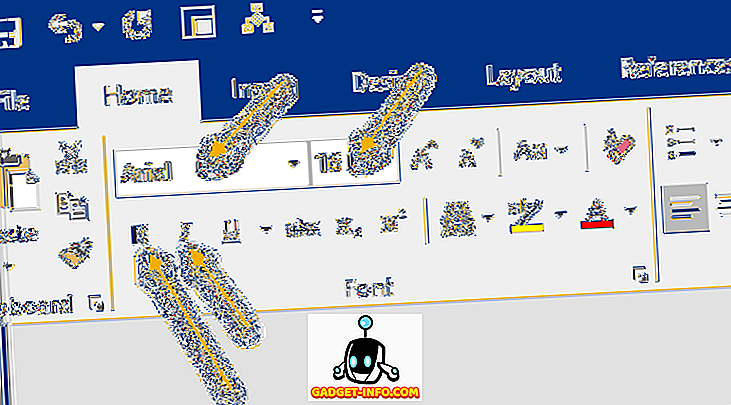
이것이 매크로 기록을 원하는 모든 것입니다. 따라서 녹음을 중지하려면 메인 리본에서 다시 보기 탭을 클릭 한 다음 매크로 를 클릭하고 녹음 중지 를 클릭하십시오 .

이제 매크로를 사용할 준비가되었습니다. 이를 테스트하려면 텍스트를 강조 표시 한 다음 빠른 실행 도구 모음 을 살펴보십시오. 그것에 새로운 M acro 아이콘이 있어야합니다 :
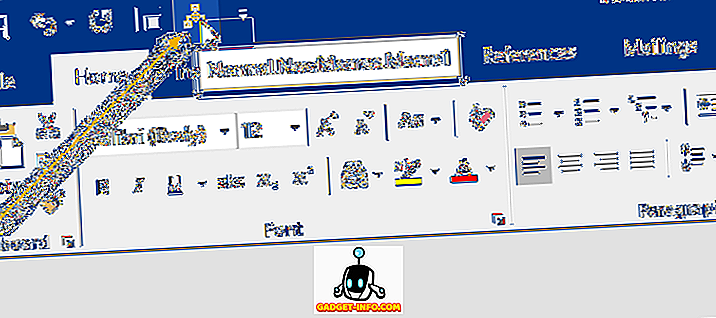
매크로를 테스트하려면 텍스트를 강조 표시 한 다음 빠른 실행 도구 모음 에서 새 M acro 아이콘을 클릭하십시오 . 매크로가 실행되고 할당 된 모든 서식 지정 작업을 수행해야합니다.
물론 Word에서 매크로를 기록 할 수있는 옵션과 방법이 더 많이 있지만이 방법이 훨씬 쉽고 간단합니다. 즐겨!