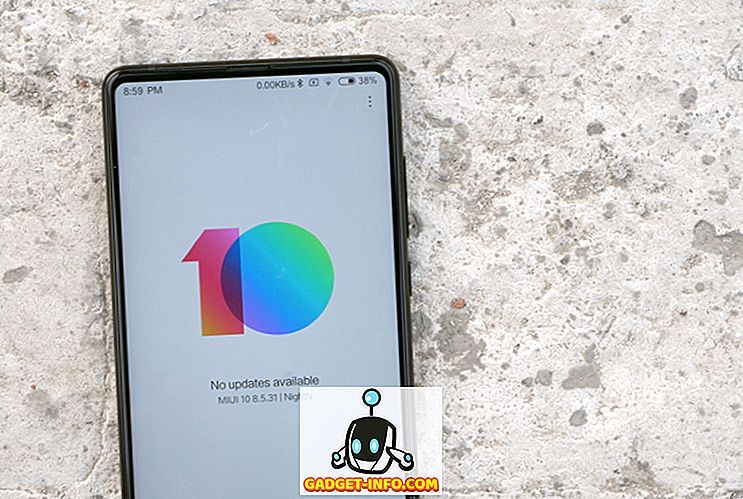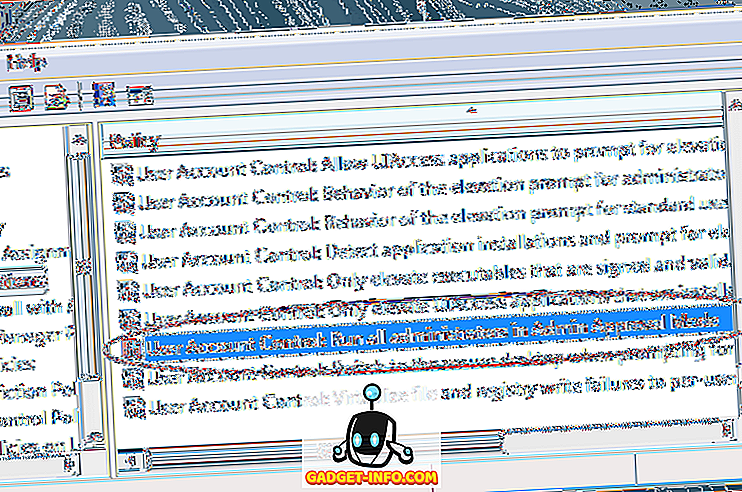Mac에서 스크린 샷을 찍을 때마다 스크린 샷은 기본적으로 PNG 형식으로 저장됩니다. PNG 파일은 무손실 압축을 제공하므로 이미지를 압축 한 후에도 이미지의 품질에 영향을주지 않으므로 JPG 파일보다 낫습니다. 그러나 PNG 파일은 JPG 파일보다 기하 급수적으로 크기 때문에 온라인 공유가 어려워집니다. 또한 천천히 Mac 하드 드라이브에서 공간의 좋은 덩어리를 먹어 치우지도 않습니다. 따라서 대부분의 사용 사례에서 JPG 형식으로 스크린 샷을 찍는 것이 좋습니다.
스크린 샷을 JPG 형식으로 저장하는 가장 확실한 방법은 원본 스크린 샷을 열고 JPG 형식으로 내보내는 것입니다. 그러나이 과정은 시간이 많이 소요됩니다. 수동으로 수행해야하는 모든 스크린 샷을 수동으로 처리해야하기 때문입니다. 또한 나중에 원래 PNG 파일을 처리 할 수 있도록 그대로 유지합니다. 우리는 그보다 더 쉽게 스크린 샷을 찍을 필요가 있습니다. 다음은 Mac에서 스크린 샷을 JPG 형식으로 저장하는 두 가지 방법입니다.
터미널을 사용하여 Mac에서 기본 스크린 샷 형식 변경
터미널은 액세스 방법을 알고있는 경우에만 많은 숨겨진 기능과 설정에 대한 포털을 열 수있는 다양한 도구입니다. 기본 스크린 샷 형식을 PNG에서 JPG로 변경하려면 터미널을 열고 다음 명령을 복사하여 붙여 넣은 다음 return / enter를 누릅니다. 이제 화면을 캡처 할 때마다 자동으로 JPG 형식으로 저장됩니다.
기본값은 com.apple.screencapture 형식 jpg로 작성합니다.

원하는 경우 스크린 샷을 PDF 형식으로 직접 저장할 수도 있습니다. 커맨드 라인에서 'jpg'를 'pdf'로 변경하십시오 .
기본값은 com.apple.screencapture 형식을 입력하십시오. pdf

명령 줄에서 형식을 변경하기 만하면 스크린 샷의 기본 형식을 설정할 수 있습니다. 가장 일반적인 파일 형식은 JPG, PNG, TIFF 및 PDF입니다. 자유롭게 명령 행을 변경하고 이러한 형식을 탐색하십시오.
타사 응용 프로그램을 사용하여 JPG의 스크린 샷 캡처
당신이 많은 스크린 샷을 가져 와서 형식 사이를 자주 전환 하는 사람이라면 어떻겠습니까? 형식을 전환 할 때마다 명령을 입력하면 번거 로움이 될 수 있습니다. 이 경우 스크린 샷을 저장하기 전에 필요한 형식 을 선택 하도록 요청하는 여러 타사 앱을 사용할 수 있습니다. 대부분의 스크린 샷에 내가 사용하고 의존하는 것은 Monosnap입니다. 그것은 Mac App Store에서 다운로드 할 수있는 무료 응용 프로그램입니다. 앱이 시작되면 앱이 메뉴 바에 있습니다. 메뉴 막대에서 아이콘을 클릭하거나 사용자 정의 된 단축키를 사용하여 스크린 샷을 찍을 수 있습니다.

스크린 샷을 캡처하면 JPG 또는 PNG로 스크린 샷의 형식을 변경할 수있는 이미지 처리 창이 열립니다. 그 외에도 스크린 샷에 주석 을 달거나 강조 표시 할 수 있습니다. 스크린 샷의 형식을 자주 변경하면이 앱이 적합합니다.
화면 캡처 형식을 Mac에서 JPG로 쉽게 변경
음, 그것들은 Mac에서 스크린 샷 형식을 JPG로 변경하는 간단한 방법이었습니다. 터미널은 Mac에서 스크린 샷 포맷을 정기적으로 변경하지 않더라도 스크린 샷 포맷을 자주 변경하는 경향이있는 사용자에게 적합합니다. Monosnap과 같은 타사 앱을 사용해 볼 수 있습니다. JPG 형식을 사용하는 경우 스크린 샷의 품질이 저하 될 수 있습니다. 따라서 두 가지 방법 중 하나를 시도해보고 아래의 댓글 섹션에 의심이 가는지 알려주십시오.