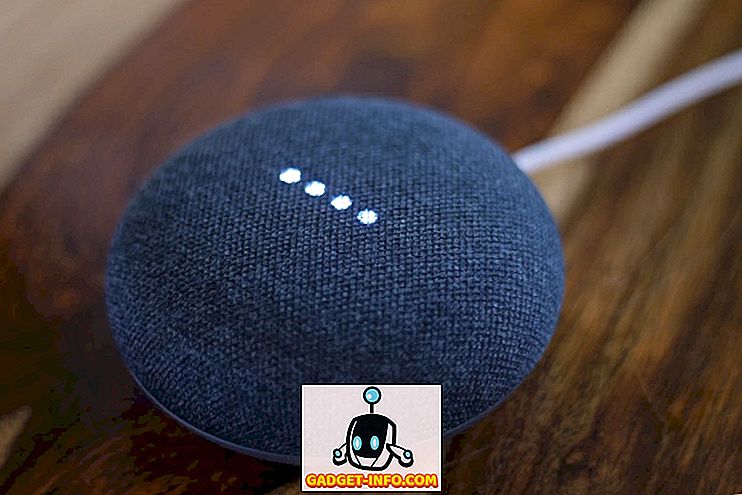Apple은 Mac에서 스크린 샷을 찍기가 매우 쉽습니다. 그러나 Mac에서 스크린 샷을 저장하는 기본 위치는 바탕 화면으로 설정됩니다. 이는 사용자가 취하는 스크린 샷을 가능한 한 쉽게 찾을 수 있도록 분명하게 수행되었습니다. 결국 데스크톱 은 모든 컴퓨터에서 가장 쉽게 액세스 할 수있는 위치입니다. 이 프로세스가 쉽고 직관적이기 때문에 Mac에서 많은 스크린 샷을 찍어야하는 사용자에게는 문제가 발생합니다. 비교적 적은 수의 스크린 샷조차도 쉽게 데스크탑을 어수선하게 만들 수 있습니다. 분명히, 스크린 샷을 다른 위치로 옮길 수는 있지만, 이를 정기적으로하면 성가 시게 될 수 있습니다.
결국, 스크린 샷 저장을위한 기본 위치를 Mac으로 바꾸는 쉬운 방법이 있습니다. 그게 위대한가요? 바탕 화면에 더 이상 수동 정리 작업이 필요하지 않습니다! 내가 그랬던 것처럼이 가능성에 대해 행복하다면, 처음에 알아 냈을 때 Mac에서 어떻게 할 수 있는지 정확히 알아보십시오.
Apple 기본값 편집 : 터미널
터미널은 Mac에서 내가 가장 좋아하는 앱 중 하나입니다. 그것은 매우 다양하고 강력하며 Apple 기본값을 편집하는 방법이기도합니다. 터미널이 무서운 것처럼 들리면 걱정하지 마십시오. 왜냐하면 저는 이것을 완전히 인과 적 사용자 친화적 인 방식으로 취할 것이기 때문입니다. 내가하는 일을 쉽게 따라 할 수 있으며 모든 단계를 올바르게 읽어야합니다.
1. 스크린 샷을 저장하는 데 사용할 폴더 경로 를 찾으십시오 .
- 스크린 샷을 저장할 새 위치를 만들려면 스크린 샷을 저장할 위치에 새 폴더를 만드십시오.
- 내 새 스크린 샷을 내 작업 디렉토리 "Beebom" 의 "Screenshots" 폴더에 저장하고 싶습니다 .
- Mac에서 파일 / 폴더의 경로를 찾는 방법을 모르는 경우이 기사의 15 번 항목을 자유롭게 살펴보십시오.
2. Mac 에서 Terminal 응용 프로그램을 실행하십시오 .
- 스포트라이트를 사용하여 터미널을 찾거나 런치 패드의 기타 폴더 아래에서 찾을 수 있습니다.
3. 터미널에 다음 명령을 입력합니다. defaults write com.apple.screencapture location path_to_folder
- "path_to_folder" 를 Mac에서 스크린 샷을 저장하는 데 사용할 폴더의 경로로 바꿉니다.
- 필자의 경우 "path_to_folder" 는 "~ / Beebom / Screenshots /"입니다.

4. Enter / Return 키를 누르십시오.
5. 다음 명령을 입력하십시오. killall SystemUIServer

6. Enter / Return 키를 누릅니다.
7. Mac에서 스크린 샷을 찍어보십시오. 바탕 화면 대신 새 위치에 나타나야합니다.
보너스 : 저기있는 앱이 있어요!
GitHub 사용자 인 Cory Knapp은 모든 터미널 명령을 자체적으로 수행하는 응용 프로그램을 만들었으므로 터미널을 직접 사용하지 않아도됩니다. 그의 앱은 GitHub에서 찾을 수 있습니다. 이 글을 쓰는 시점에 그는 앱을 출시 전 릴리스 로 표시 했으므로 프로덕션 릴리스가 아닙니다. 그래도 macOS Sierra Public Beta 2에서 제대로 작동하기 때문에 실제로 작동하지 않아도됩니다.
개인적으로, 나는 타사 응용 프로그램에 작업을 외주 처리하는 것보다 Terminal을 직접 사용하고 싶습니다.하지만 그것은 제 의견입니다. GitHub에서 Cory의 앱을 다운로드하십시오.
앱 설치는 간단하며 아래 단계에 따라 시작할 수 있습니다.
1. GitHub에서 zip 파일을 다운로드 하십시오.
2. Mac에서 압축을 풉니 다. 그러면 앱이 추출 됩니다.
3. 응용 프로그램 폴더로 응용 프로그램을 이동하십시오 . Finder의 왼쪽 창에 있습니다.

4. Launchpad 에서 응용 프로그램을 시작하거나 Spotlight 에서 "Screenshot-Destination-Menu" 를 찾아 볼 수 있습니다 .

참고 : 다운로드 폴더 또는 압축을 해제 한 곳에서 앱을 직접 실행할 수도 있지만 다운로드 폴더를 깔끔하게 유지하려면 응용 프로그램으로 이동하는 것이 좋습니다.
5. 앱은 메뉴 바 아이콘 으로 열립니다 . 아이콘을 클릭하면 앱에서 스크린 샷을 저장할 기본 디렉토리를 설정하기위한 옵션으로 3 개의 폴더를 제공합니다.
- 옵션에 제공된 폴더를 쉽게 추가하거나 삭제할 수 있으며 필요에 따라 신속하게 전환 할 수있는 폴더 목록을 유지할 수 있습니다.

6. 그게 다야, 당신은 스크린 샷을 캡처 할 수 있고 그들은 새로운 위치에 저장됩니다.
바탕 화면 Declutter
데스크탑은 Mac에 로그인 할 때 제일 먼저 볼 수있는 것이고, 정리 된 상태로 보관하는 것이 가장 좋습니다. 어쨌든 누가 맥을 시작하자마자 완전히 채워진 데스크탑을 보길 원합니다. 이 기사에서 언급 한 방법을 사용하여 데스크톱을 스크린 샷 혼잡으로부터 자유롭게 유지하고 어깨에서 일반 데스크톱 가사의 부담을 덜어줍니다.
언제나처럼, 당신은 당신의 생각을 말하도록 격려받습니다. 스크린 샷을 관리하는 방법에 대해 듣고 싶습니다.이 방법이 도움이된다고 생각되면 아래의 댓글 섹션에서 허리에 두드려주십시오.