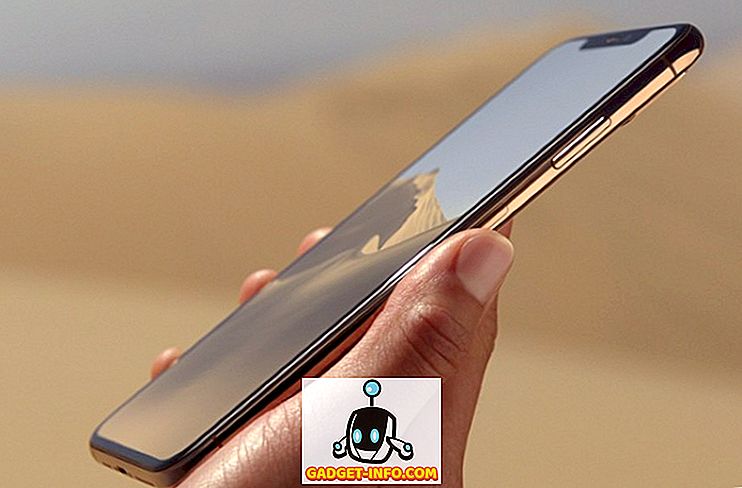최초의 Windows PowerShell은 Windows XP, Windows Server 2003 및 Windows Vista 용으로 10 년 전에 출시되었습니다. 2009 년 Windows 7부터 모든 Windows 에디션의 일정 부분을 차지했습니다. 소프트웨어 자체에 많은 변화가 있었지만 몇 년 동안 변화가 없었던 한가지는 색 구성표입니다. 일반적으로 흰색 / 노랑색 텍스트, 오류 메시지의 경우 검정색 배경에 빨간색 텍스트가 있습니다. 대부분의 사람들은 이러한 색상에 익숙해 져 있지만 일부 사람들은 더 나은 가시성 또는 심미적 인 이유 때문에 더 특이한 것을 원할 수 있습니다. 그렇다면 Windows 10에서 Windows PowerShell 색 구성표를 변경하는 방법을 살펴 보겠습니다.
참고 : 진행하기 전에이 자습서에서는 Windows PowerShell 엔진 및 언어의 두 가지 호스트 응용 프로그램 중 하나 인 PowerShell ISE가 아닌 PowerShell 콘솔을 다루는 것을 이해하는 것이 중요합니다. 별도로 처리해야하는 자체 사용자 정의 설정이 있으며이 자습서의 범위를 벗어납니다.
Windows 10 PowerShell 콘솔에서 배경 및 전경색 변경
- 앞에서 언급했듯이 Windows PowerShell 콘솔은 기본적으로 파란색을 흰색으로 표시하고 오류 메시지를 표시하려면 검정색을 표시하므로 색상을 변경 하려면 PowerShell 창 위쪽 표시 줄을 마우스 오른쪽 단추로 클릭하고 '속성'을 선택하십시오 .

- Windows PowerShell의 '등록 정보'상자가 나타나면 '색상'탭을 클릭 하면 아래 스크린 샷과 같이 배경 및 전경색을 설정할 수있는 다양한 옵션이 제공됩니다.

여기에서 텍스트 색상, 팝업 텍스트 색상, 배경 색상을 변경 하고 불투명도 레벨을 설정할 수도 있습니다.
Windows 10 PowerShell 콘솔에서 오류 메시지 색 변경
- 이 방법이 일부 설정을 변경하는 쉬운 방법 이었지만 PowerShell 콘솔을보다 광범위하게 변경하려면 어떻게해야합니까? 예를 들어, 오류 메시지의 텍스트와 배경색 을 검정색의 빨간색에서 조금 덜 과감하게 변경하려면 어떻게해야합니까? 이를 위해서는 GUI에 의존하기보다는 콘솔 자체를 사용하고 더러워 져야합니다. 먼저 기본 색상을 확인하려면이 코드를 PowerShell 콘솔에 복사하여 붙여넣고 'Enter'키를 누릅니다.
$host.privatedata

- 오류 메시지의 전경색과 배경색을 변경 하려면 새 값을 지정하기 만하면됩니다 . 배경색을 'Magenta'로 변경하고 전경색을 'Green'으로 변경하고 싶으므로 아래 두 가지 명령을 입력하겠습니다. 별도로 입력하고 각각의 경우 'Enter'키를 누르십시오 .
$host.PrivateData.ErrorBackgroundColor = "Magenta"
$host.PrivateData.ErrorForegroundColor = "Green"

- 이제 콘솔 설정을 구성 했으므로 언제든지 화면이 원하는대로 열리도록 프로필 설정 에 저장해야합니다 . 이를 위해 먼저
$profile명령을 실행하십시오. 프로필에 대한 기본 파일의 이름과 위치가 표시됩니다.

- 그러나 실제로 는 대부분의 경우 기본 PowerShell 구성 파일이 존재하지 않습니다 . 따라서 다음 명령을 실행하여 이미 존재하는지 또는 처음부터 새로 만들어야하는지 확인하십시오 :
test-path $profile. 파일이 이미 존재하면 "참"출력이 나오고 그렇지 않으면 "거짓"이됩니다.

- 위의 스크린 샷에서 볼 수 있듯이 후자가 있으므로 파일을 만들어야합니다. "True"가 표시되면이 단계를 건너 뛰고 다음 단계로 이동하십시오 . 그렇지 않으면 다음 명령을 입력하여 파일을 만듭니다.
New-Item -path $profile -type file -force

- 파일을 만든 후에는 Powershell 창에서
notepad $profile명령을 사용하여notepad $profile쉽게 편집 할 수 있습니다. 여기에서 위에서 설명한 명령을 사용하여 원하는 구성 코드를 추가 할 수 있습니다. 이 방법을 통해 색상뿐 아니라 글꼴, 창 크기 등을 변경할 수도 있지만 더 이상 문제를 복잡하게하지 않고 색상을 변경하는 방법을 살펴 보겠습니다.
$console = $host.ui.rawui
$console.backgroundcolor = "black"
$console.foregroundcolor = "white"
$colors = $host.privatedata
$colors.verbosebackgroundcolor = "Magenta"
$colors.verboseforegroundcolor = "Green"
$colors.warningbackgroundcolor = "Red"
$colors.warningforegroundcolor = "white"
$colors.ErrorBackgroundColor = "DarkCyan"
$colors.ErrorForegroundColor = "Yellow"
set-location C:\
clear-host

- 거의 다 왔지만 마지막 단계가 있습니다. 로컬 스크립트가 시스템 에서 실행되도록 하려면 다음 명령을 실행 하십시오.
Set-ExecutionPolicy RemoteSigned를 선택하고 "A" 를 선택 하여 모든 스크립트를 허용하십시오. 이제 끝났으니 시작할 때마다 PowerShell 콘솔이 어떻게 보이는지입니다. 오류 메시지조차도 정상적으로하는 것보다 덜 거슬 릴 것입니다.

바로 그거야, 내 작업 랩톱에서 Windows PowerShell 콘솔을 멋진 오래된 명령 프롬프트와 거의 똑같이 보이도록 만들었습니다.
참고 : 앞서 언급 한 단계는 Windows 10 전용이지만, Windows 7을 실행하는 이전 Dell 데스크톱에서도 사용했습니다. 모든 단계는 거의 동일하며 모든 것이 예상대로 작동했습니다.
또한 참조하십시오 : 자동 설치에서 Windows 10 업데이트를 중지하는 방법
간단한 명령을 사용하여 Windows 10에서 Windows PowerShell 색 변경
Windows PowerShell은 고급 사용자를위한 훌륭한 도구이지만 그렇다고이 기능이 단조롭고 칙칙하고 지루하지 않아야 함을 의미하지는 않습니다. 여기 몇 가지 설정을 조정하면 PowerShell 콘솔이 어떻게 보이는지에 차이가있는 세계를 만들 수 있으므로 이동 중에도 마음을 마음껏 느낄 수있는 색으로 변경할 수 있습니다. 그리고 일단 그렇게하면, 우리가 당신의 이야기를 듣기를 좋아하기 때문에, 사물이 어떻게 돌아가는지에 대해 머리 위로 올려주는 것을 잊지 마십시오.