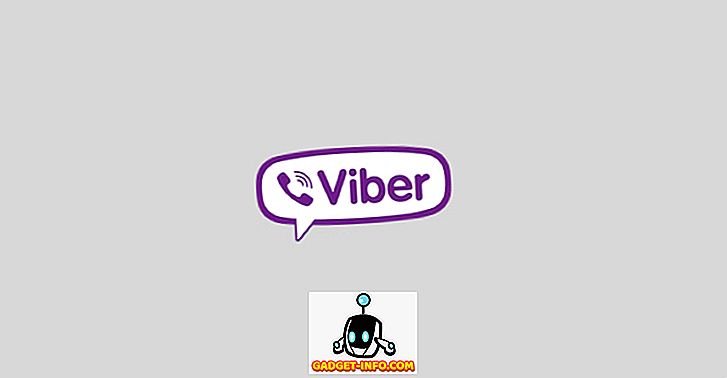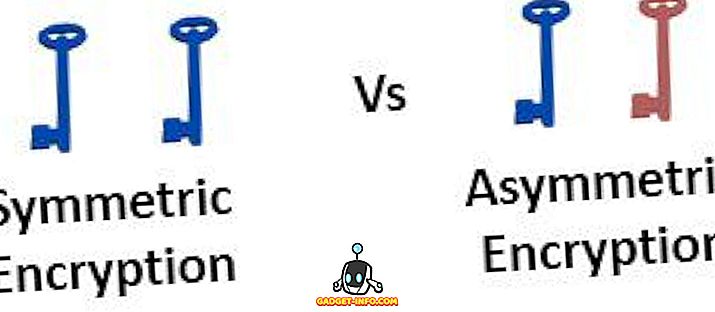Android 생태계에 투자하는 것에 대한 많은 멋진 점 중 하나는 엄청난 양의 유연성과 힘입니다. Android 기기의 모양을 쉽게 맞춤 설정할 수 있으며 기본적으로 기기를 원하는 방식으로 정확하게 볼 수 있습니다. Android 기기로 할 수있는 또 다른 멋진 기능은 원하는 모든 것을 자동화하는 것입니다. Android 스마트 폰에서 반복되는 여러 가지 사항이 많은 경우 매우 편리합니다.
아마 안드로이드의 자동화를위한 가장 좋은 앱은 Tasker이고, 매우 강력하지만 약간의 학습 곡선이 있습니다. 걱정하지 마십시오, 우리는 당신이 편안함을 느낄 수 있도록 노력할 것입니다. 먼저, Tasker가 어떻게 작동하는지 이야기 해 봅시다.
Tasker : 어떻게 작동합니까?
알지 못하는 사람들을 위해 Tasker는 기본적으로 트리거를 사용하여 Android 기기에서 작업을 자동화 할 수있는 앱입니다. 트리거 는 효과적으로 어떤 동작을 트리거 하는 것입니다. 따라서 이론적으로 특정 위치를 트리거로 설정하여 활동을 시작하거나 알림을 보낼 수 있습니다. 가능성은 무한하며, Tasker 사용 경험이 있으면 복잡한 자동화 프로파일을 많이 만들 수 있습니다. 이 기사에서는 필자가 좋아하는 몇 가지 기본 자동화에 대해 설명 할 것입니다. 그러나이 예제를 가져 와서 수정할 수는 있습니다.
Play 스토어에서 Tasker 설치 (무료 평가판, $ 2.99)
1. WiFi에 연결되면 자동으로 Chrome 실행
Chrome은 Android 기기에서 가장 선호하는 브라우저이며 일반적으로 내 탐색을 모두 수행합니다. 따라서 Wi-Fi 네트워크에 연결할 때마다 휴대 전화가 Chrome을 실행하는 것이 내게 의미가있는 것입니다. 이것은 작성하기가 비교적 쉬운 프로파일이며, 곧바로 중단 할 것입니다. Tasker에서이 작업을 수행하려면 다음 단계를 따르십시오.
1. Tasker를 시작하십시오. 프로필 탭에서 시작하고 화면 하단의 더하기 아이콘 을 탭 하여 새 프로필을 만듭니다. 팝업되는 메뉴에서 " 상태 "를 선택하십시오. 이것은 본질적으로 자동화 프로파일의 트리거가됩니다.

2. "상태"를 탭하면 선택할 수있는 옵션이 표시되고 "인터넷"을 탭하면 여기에서 "Wifi Connected"를 살짝 누르십시오.

3. 특정 네트워크에 연결할 때만 프로파일을 트리거하려면 SSID 필드에 WiFi 네트워크의 이름을 입력하십시오. 나는 그것을 비워 둘 것이다. 완료되면 화면의 왼쪽 상단 에있는 뒤로 화살표 를 탭하기 만하면됩니다. " 새 작업 "뒤에 더하기 아이콘이 표시된 팝업이 표시되고 더하기 아이콘을 탭 합니다.

4. 작업 이름 을 입력하고 " Chrome 실행 "을 사용하지만 원하는대로 사용할 수 있습니다. 그런 다음 옆에있는 눈금을 누릅니다.

5. 작업을 성공적으로 만들었으니 이제 작업을 추가 할 차례입니다. 새 작업을 추가하려면 화면 하단의 " + "아이콘을 탭하십시오. 그런 다음 ' 앱'을 탭합니다.

6. Tasker에서 앱 을 실행하고 앱 선택 메뉴에서 Chrome 을 선택 하기 때문에 ' 앱 시작 '을 탭합니다.

7. 화면 왼쪽 상단 의 뒤로 화살표 를 누릅니다. 선택적으로 ' 데이터 '입력란에 URL을 입력하여 Wi-Fi에 연결할 때마다 Chrome이 해당 웹 페이지에 자동으로 열리도록 할 수 있습니다.

이제 휴대 전화가 Wi-Fi에 연결될 때마다 입력 한 웹 사이트와 함께 Chrome이 자동으로 실행됩니다. 제 경우에는 " Beebom "이 탭에서 이미 열렸습니다. 굉장해!
2. 헤드폰 연결시 음악 시작
안드로이드 폰이 원했던 또 다른 일은 헤드폰을 꽂을 때마다 자동으로 뮤직 앱을 실행했다. 고맙게도, Tasker는 이것을 매우 쉽게 수행 할 수있게 해줍니다.
1. 프로필 탭에서 화면 하단의 " + "아이콘을 누릅니다. 그런 다음 ' 상태 '를 탭하십시오.

2. 다음으로 "하드웨어" 를 누른 다음 "헤드셋 막힘"을 누릅니다 .

3. 프로필을 "모두" 헤드셋으로 활성화할지 아니면 마이크가있는 헤드셋으로 만 활성화할지 또는 없는지 선택합니다. 완료되면 화면 왼쪽 상단 에있는 뒤로 화살표 를 탭합니다 .

4. " 새 작업 "을 누르고 이름을 지정하십시오. 나는 Launch Music 과 함께 갈거야.

5. 화면 하단의 " + "아이콘을 누르고 " 응용 프로그램 "을 누릅니다.

6. " 응용 프로그램 실행 "을 누르고 옵션에서 원하는 음악 플레이어를 선택하십시오.

7. 끝나면 화면 왼쪽 상단 에있는 뒤로 화살표 를 누릅니다.

이제 Android 기기에 헤드폰을 연결할 때마다 음악 플레이어가 자동으로 실행됩니다. 따라서 앱을 직접 실행해야하는 것에 대해 걱정할 필요가 없습니다.
3. 배터리가 부족하면 WiFi 및 Bluetooth를 끕니다.
Android Wear 시계를 사용합니다. 즉 휴대 기기에서 블루투스가 항상 켜져 있음을 의미합니다. 그러나 배터리가 부족하면 전원을 절약하기 위해 Bluetooth를 끄는 것이 좋습니다. Tasker를 사용하여 배터리를 관리하는 책임을 맡을 수 있습니다.
1. Tasker에서 새 프로필 -> 상태를 만듭니다.

2. 여기에서 전원 -> 배터리 수준으로 이동하십시오 .

3. 배터리 범위 를 설정합니다. 0 ~ 20 %를 사용 하고 다시 화살표 를 살짝 누르십시오 .

4. 새 작업을 누르고 " 전지 부족 "이라고 이름을 지정하십시오.

5. 새 작업 -> 넷 -> WiFi를 만듭니다.

6. WiFi를 끄기로 설정 하고 뒤로 화살표를 누릅니다.

7. 새로운 Action -> Net -> Bluetooth를 생성하십시오.

8. Bluetooth를 끄기로 설정하고 뒤로 화살표를 누릅니다.

그게 전부 야. 이제 휴대 전화의 배터리가 20 % 미만으로 떨어지면 Tasker에서 자동으로 WiFi 및 블루투스를 끕니다. 따라서 휴대 전화의 배터리 잔량에 대해 걱정할 필요가 없습니다. Tasker가 모든 작업을 처리합니다.
4. 사무실에 도착하면 Wi-Fi를 켭니다.
나는 직장에서 통근하는 동안 내 안드로이드 장치의 WiFi를 꺼 놓습니다. 그러나 나는 사무실에 도착하자마자 항상 WiFi를 켜야하므로 일을 시작할 수 있습니다. 다행스럽게도 저는 Tasker에게이 작업을시킬 수 있습니다.
1. 새 프로파일 -> 위치를 작성하십시오.

2. 사무실에 있기 때문에 상단 의 GPS 아이콘 을 눌러 현재 위치를 확인할 수 있습니다. 그렇지 않으면지도를 이동하고 사무실 근처에 위치 핀을 놓을 수 있습니다. 그런 다음 뒤로 화살표를 누릅니다.

3. New Task (새 작업) -> Task name ( 작업 이름 입력)으로 이동합니다.

4. 그런 다음 새로운 Action -> Net -> WiFi를 추가하십시오 .

5. "Set" 값을 "On"으로 변경하고 뒤로 화살표를 누릅니다.

이제 사무실에 도착할 때마다 Tasker가 자동으로 WiFi를 켭니다. 따라서 휴대 전화를 꺼내고 Wi-Fi를 매일 켜야 할 필요는 없습니다.
5. 집에 와서 WiFi 켜기 및 볼륨 높이기
Tasker를 사용하면 집에 돌아 왔을 때 자동으로 WiFi를 켜고 적절한 볼륨으로 벨소리 볼륨을 높일 수 있습니다. 이것은 아래에 주어진 단계들을 간단히 실행함으로써 가능합니다 :
1. Tasker에서 새 프로필 -> 위치를 만듭니다. 다른 위치가 생성 된 경우 " 새 위치 "를 탭해야합니다.

2. 집 위치에 핀 을 놓고 화면 왼쪽 상단에있는 뒤로 버튼을 누릅니다.

3. New Task (새 작업) -> Task name ( 작업 이름 입력)으로 이동합니다.

4. 새 작업 -> 인터넷 -> WiFi를 추가하십시오.

5. "Set"값을 "On"으로 변경하고 화면 왼쪽 상단의 뒤로 화살표를 누릅니다.

6. 새 작업 -> 오디오 -> 벨소리 볼륨을 추가하십시오.

7. 원하는 수준으로 볼륨 을 설정하고 뒤로 화살표를 누릅니다.

이 프로필을 통해 매일 집에 돌아 왔을 때 Tasker는 자동으로 WiFi를 켜고 설정 한 수준까지 볼륨을 높입니다.
6. 사무실에서 나올 때 WiFi 끄기
우리가 이미 집에 도착하거나 일할 때 자동으로 WiFi를 켜는 프로파일을 가지고 있기 때문에; 우리가 떠날 때 WiFi를 끄는 것이 의미가 있습니다. 이 작업은 Tasker를 사용하여 매우 쉽게 수행 할 수 있습니다.
1. 새 프로파일 -> 위치를 작성하십시오.

2.이 기사를 읽고 있다면, 이미 사무실과 집이 Tasker에 있어야합니다. Office 위치를 선택하기 만하면 됩니다 .
3. New Task (새 작업) -> Task name ( 작업 이름 입력)으로 이동합니다.

4. 새 작업 -> 인터넷 -> WiFi를 추가하십시오.

5. "설정"값을 "해제"로 변경하고 화면의 왼쪽 상단에있는 뒤로 화살표를 누릅니다.

이 프로파일은 이제 직장 구내를 떠난 후에 자동으로 휴대 전화의 WiFi를 끄고 집에 돌아갈 때 배터리를 보존합니다.
7. 집을 비울 때 WiFi 끄기
우리가 집을 비울 때 WiFi가 꺼져 있는지 확인해야합니다. 나는 당신이 이미 이것을하는 방법을 이미 알고 있다고 확신하지만, 아직도 혼란 스러울 때, 이 프로파일을 만들기 위해 따라야 할 단계가 다음과 같습니다.
1. 새 프로파일 -> 위치를 작성하십시오.

2.이 기사를 읽고 있다면, 이미 사무실과 집이 Tasker에 있어야합니다. 집 위치를 선택하기 만하면 됩니다 .
3. New Task (새 작업) -> Task name ( 작업 이름 입력)으로 이동합니다.

4. 새 작업 -> 인터넷 -> WiFi를 추가하십시오.

5. "설정"값을 "해제"로 변경하고 화면의 왼쪽 상단에있는 뒤로 화살표를 누릅니다.

프로필은 트리거 위치가 내 집 위치 인 것을 제외하고는 직장을 떠날 때 WiFi를 껐던 것과 똑같습니다.
8. 야간에 충전 할 때
나는 대개 밤새도록 내 전화를 떠나고, 밤중에 울리는 내 전화로 정신이 산만 해지거나 슈퍼 밝은 화면으로 내 눈을 불타 버리지 않을 것이다. 따라서이 프로필은 자동으로 볼륨 및 밝기를 0으로 줄입니다.
1. 새 프로파일 -> 시간을 작성하십시오.

2. 일반적으로 잠자기 상태가되는 시간 을 설정하고 뒤로 화살표를 누릅니다.

3. New Task (새 작업) -> Task name ( 작업 이름 입력)으로 이동합니다.

4. 새 작업 -> 오디오 -> 벨소리 볼륨을 만듭니다.

5. 값을 0으로 설정하고 Notification Volume에도이 작업을 반복합니다.

6. 다른 조치 -> 표시 -> 표시 밝기를 작성하십시오 .

7. 밝기를 0 또는 원하는 값으로 설정하고 뒤로 화살표를 누릅니다.

자, 매일 밤, 잠자기 할 때, Tasker가 자동으로 볼륨을 낮추고 화면 밝기를 조정하므로 잠 잘 수 있습니다.
9. 아침에 연결이 끊어진 경우
Tasker는 또한 밝기를 원하는 값으로 자동으로 설정할 수 있으며, 매일 아침 울리는 소리의 음량을 듣고 좋은 수준으로 높일 수 있습니다.
1. 새 프로파일 -> 시간을 작성하십시오.

2. 일반적으로 깨어 있는 시간 을 설정하고 뒤로 화살표를 누릅니다.

3. New Task (새 작업) -> Task name ( 작업 이름 입력)으로 이동합니다.

4. 새 작업 -> 오디오 -> 벨소리 볼륨을 만듭니다.

5. 원하는 수준으로 값 을 설정하고 알림 볼륨에 대해서도이 작업을 반복하십시오.

6. 다른 조치 -> 표시 -> 표시 밝기를 작성하십시오 .

7. 밝기 를 원하는 값으로 설정하고 뒤로 화살표를 누릅니다.

이제 매일 아침 Tasker가 자동으로 밝기를 높이고 원하는 벨소리 볼륨으로 돌아갑니다. 당신은 단순히 당신의 전화를 집어 올릴 수 있고, 당신은 가기 좋다.
10. 배터리가 매우 부족할 때 누군가에게 메시지 보내기
말하자면, 당신은 집에 늦게 운전하고 있으며, 휴대 전화 배터리가 매우 낮다는 것을 알 수 있습니다. 당신은 분명히 누군가가 자신의 길을 가고 있다는 것을 알려 주어 그들이 걱정하지 않도록해야합니다. Tasker는 자동으로이 작업을 자동화 할 수 있습니다.
1. 새 프로파일 -> 상태를 작성하십시오.

2. 전원 -> 배터리 레벨을 선택하십시오.

3. 배터리 잔량을 " 매우 낮음 "으로 간주하는 값으로 설정하십시오.

4. 새 작업 -> 작업 이름 입력으로 이동 하십시오 .

5. 새 작업 -> 전화 -> SMS 보내기를 추가하십시오.

6. 보내려는 메시지와 함께 텍스트를 표시 할 사람 의 번호 를 입력하십시오 .

그게 다야. Tasker는 이제 배터리 모니터링을 담당하며 지정한 배터리보다 낮은 값에 도달하면 자동으로 SMS를 보냅니다. 이것은 정말 편리합니다. 그리고 여러분은 확실히 이런 프로파일을 가져야합니다.
참조 : IFTTT를 사용하여 iPhone에서 작업을 자동화하는 방법 (가이드)
Tasker를 사용하여 Android에서 모든 것을 자동화하십시오.
Tasker는 Android 기기에서 수행하는 거의 모든 작업을 자동화 할 수있는 매우 강력한 애플리케이션입니다. 이 앱의 사용자가 만든 더 복잡한 프로필 중 일부와 비교할 때 내가 사용하는 프로필은 매우 간단합니다. 그러나 소규모 자동화에만 관심이 있더라도 확실히이 응용 프로그램을 확인해야합니다. 알아내는 데는 시간이 걸릴 수도 있지만 그만한 가치가 있습니다.
Android 기기를 자동화하는 데 사용하는 앱에 대해 알고 싶습니다. 당신은 Tasker를 사용합니까? 그렇게한다면, 다른 사람들에게 유용 할 것으로 생각되는 멋진 Tasker Profiles가 있다면, 아래 의견란에 자유롭게 알려주십시오.
이미지 예배 : The Verge