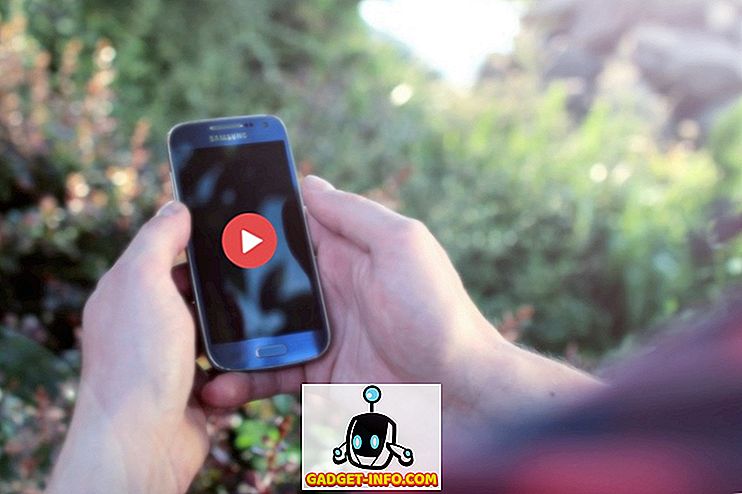애플은 최근에 iOS 10을 출시했으며, 거대 모바일 OS에 많은 변화를 가져왔다. 모든 UI 업데이트, 성능 조정 및 배터리 개선 외에도 iOS 10은 iMessage에 많은 변화를 가져 왔습니다. 당신이 변화 한 모든 것을 따라 잡지 못했다면, 당신을 채워줄 것입니다.이 기사에서는 iOS 10의 멋진 iMessage 기능에 대해 설명하겠습니다 .
1. 개별적으로 읽음
먼저, iOS 10에서는 iMessage에서 개별적으로 읽음 확인을 설정 (또는 설정 해제) 할 수 있습니다. 즉, 일부 사용자 (읽은 사용자)에 대한 수신 확인을 활성화하고 다른 사용자 (읽은 사용자 : 그 귀찮은 친구)에 대한 수신 확인을 유지할 수있는 유연성을 갖게되었습니다.
다음 단계에 따라 읽음 확인을 사용 또는 사용 중지 할 수 있습니다.
- 읽음 확인을 사용 또는 사용 중지 할 대화 를 엽니 다 . 오른쪽 상단의 세부 정보 아이콘 을 누릅니다. 그것은 원 안에 "i"입니다. 여기에서 특정 대화에 대한 수신 확인 을 사용 또는 사용하지 않도록 설정할 수 있습니다.

2. 내장 GIF Finder
iMessage에는 iOS 10에 바로 내장 된 GIF Finder도 있습니다. 따라서 쉽게 GIF를 검색하고 보낼 수 있습니다. 결국, 그들은 정말로 재미 있습니다.
GIF Finder를 사용하려면 다음 단계를 따르십시오.
- GIF를 보내려는 대화를 열고 텍스트 상자 왼쪽의 화살표 를 누릅니다 . 여기에서 앱 스토어 아이콘을 탭하십시오.

- 왼쪽 모서리에있는 4 개의 점 을 탭하고 #images를 탭합니다.

3. iMessage에서 음악 공유
음악 애호가이고 음악에 대한 열정을 공유하는 친구가 있다면이 기능은 매우 유용 할 것입니다. iMessage를 사용하여 휴대 전화에있는 음악을 다른 사용자와 공유 할 수 있습니다. 그렇다고해서 노래 사본을 보내는 것은 아닙니다. 노래에 iTunes 링크를 보내면 어디서 살 수 있습니까 (Apple Music에 가입 한 경우에는들을 수 있습니다).
iMessage에서 음악을 공유하려면 아래에 설명 된 단계를 따르십시오.
- 음악을 공유하려는 대화를 엽니 다. 텍스트 상자의 왼쪽에있는 화살표를 누릅니다. 여기에서 앱 스토어 아이콘을 탭하십시오.

- 왼쪽 하단의 네 점을 클릭 한 다음 음악을 탭합니다. 여기에서 대화에서 공유하고 싶은 노래 를 선택할 수 있습니다.

4. 스티커
누가 스티커를 좋아하지 않는 거지? 음, iOS 10은 iMessages에서 다운로드하여 사용할 수있는 수많은 스티커 팩을 제공합니다. 스티커를 사용하는 가장 좋은 방법은 일반 iMessage로 보내거나 이전에 보낸 (또는받은) 메시지에 붙여 넣을 수 있다는 것입니다. 자, 정말 멋지다!
iMessage 대화에서 스티커를 사용하려면 먼저 iMessage App Store에서 스티커를 다운로드해야합니다. 아래 단계에 따라이 작업을 수행 할 수 있습니다.
- iMessage에서 대화를 열고 텍스트 상자의 왼쪽에있는 화살표를 살짝 누르십시오. 여기에서 앱 스토어 아이콘을 탭하십시오.

- 왼쪽 하단의 네 점을 누른 다음 " 저장 "을 누릅니다. 그러면 iMessage 앱 스토어가 열립니다. 여기에서 스티커 팩을 검색하고 원하는 스티커 팩 을 다운로드 할 수 있습니다.

대화에 사용할 스티커 팩을 다운로드하면 다음과 같은 방법으로 사용할 수 있습니다.
- 스티커를 사용하려는 대화를 엽니 다. 텍스트 상자의 왼쪽에있는 화살표를 탭하고 App Store 아이콘을 탭합니다.

- 여기에서 네 개의 점을 누릅니다. 왼쪽 으로 스 와이프 하여 다음 화면을보고 다운로드 한 스티커 팩 을 누릅니다.

- 이제 사용할 스티커를 선택할 수 있습니다. 원하는 것을 탭하고 보내십시오. 기존 메시지에 스티커를 첨부 할 수도 있습니다. 스티커를 길게 누르기 만하면 떼어 낼 수 있습니다. 이제 원하는 메시지에 배치 할 수 있습니다.

오래된 메시지에 스티커를 붙이면 크기를 집어 넣거나 회전시킬 수 있습니다.
5. iMessage의 게임
iOS 10의 iMessage를 사용하면 대화 중에 다른 멤버와 게임을 할 수 있습니다. iMessage 앱 스토어 에는 이미 많은 재미있는 게임이 있습니다 . 상점에 가서 게임을 검색 할 수 있습니다. App Store에서 게임을 다운로드하고 대화에서 게임을 즐기기 만하면됩니다.

iMessage에서 게임을 시작하려면 다음 단계를 따르십시오.
- 게임을하고 싶은 대화를 엽니 다. 텍스트 상자의 왼쪽에있는 화살표를 누릅니다. 여기에서 앱 스토어 아이콘을 탭하십시오.

- 여기에서 네 개의 점을 누릅니다. 왼쪽으로 스 와이프하여 다음 화면을보고 다운로드 한 게임 을 탭하여 게임 을 시작하십시오.

6. 탭백
iOS 10에서 iMessage는 Apple이 "Tapback"이라고 부르는 것을 지원합니다. 이 기능 은 메시지 에 신속하게 반응 하는 기능입니다. 메시지를 오랫동안 길게 누르거나 두 번 탭하면 여러 가지 반응을 선택할 수있는 메뉴 팝업이 표시됩니다. 현재 Tapback 메뉴는 사랑, 싫어함, 웃음, 강조 및 질문이라는 6 가지 반응을 지원합니다 . 이것들을 사용하면 아무 것도 입력하지 않고도 메시지에 신속하게 응답 할 수 있습니다.

7. 디지털 터치 메시지
디지털 터치 메시지는 원래 Apple Watch에서 사용되었습니다. 다른 사람에게 도청, 필기 (또는 그려진) 메시지, 하트 비트 등을 보내는 방법입니다. iMessage의 누군가에게 디지털 터치 메시지를 보내려면 다음 단계를 따르십시오.
- 디지털 터치 메시지를 보내려는 대화를 엽니 다. 텍스트 상자의 왼쪽에있는 화살표를 누릅니다. 여기에서 디지털 터치 메시지 아이콘 (카메라와 앱 스토어 아이콘 사이에 끼여 있음)을 누릅니다 .

- 이렇게하면 디지털 터치 메시지를 만들 수있는 검은 색 캔버스가 열립니다. 손가락으로 그릴 수 있습니다.

- 키스를 보내기 위해 두 손가락으로 탭할 수도 있습니다. 하트 비트를 보내려면 두 손가락 을 길게 누릅니다 . 짧게는 디지털 터치 메시지에 사랑의 생명이 덮여 있습니다.

디지털 터치 메시지에서 손가락으로 그림을 그릴 때. 왼쪽의 색상이있는 원을 탭하여 미리 설정된 색상 옵션을 선택할 수 있습니다. 다른 색상을 사용하려면 색상환을 살짝 누르고 있습니다. 그러면 원하는 색상을 선택할 수있는 원이 생기고 디지털 터치 메시지를 그릴 때 사용할 수 있습니다.

8. 필기 메시지
iOS 10에서는 iMessage를 사용하여 손으로 작성한 메시지를 다른 사람들에게 보낼 수도 있습니다. 따라서 메시지에 개인적인 손길을 추가 할 수 있습니다. 문자 메시지는 항상 부족합니다. iOS 10에서 iMessage를 사용하여 필기 메시지를 보내려면 다음 단계를 따르십시오.
- 손으로 쓰는 메시지를 보낼 대화를 엽니 다. iPhone을 가로 모드로 회전합니다 (방향이 잠겨 있지 않은지 확인하십시오). 메시지를 쓸 수있는 빈 공백이 표시됩니다. 키보드 대신 키보드가 보이면 그 위에 구불 구불 한 선 키 를 탭하고 필기 캔버스로 이동할 수 있습니다.

- 이 흰색 캔버스에 원하는 것을 쓸 수 있습니다. 더 긴 필기 메시지를 보내려면 두 손가락으로 캔버스에서 왼쪽으로 스 와이프하고 왼쪽으로 이동하여 메시지의 나머지 부분을 쓸 수있는 더 많은 영역을 확보하십시오!

또한 iMessage는 이러한 필기체 메시지를 저장 하므로 필요한 경우 다시 사용할 수 있으므로 다시 작성해야하는 번거 로움을 겪지 않아도됩니다. 그러나 전송 한 필기체 메시지를 삭제하려면 필기 메시지를 길게 누르고 간단히 왼쪽 상단 모서리에 나타나는 십자가 아이콘 을 누릅니다 .

9. 메시지 효과
이제 iMessage에는 메시지의 음색을 암시하는 데 사용할 수있는 다양한 메시지 효과가 있습니다. 따라서 iMessage 효과를 사용하면 외치는 소리, 외치는 소리 등을 수신자에게 알릴 수 있습니다. 이러한 효과를 사용하려면 다음 단계를 따르십시오.
iMessage 효과를 사용하려는 대화에서 메시지를 입력하십시오. 이제 파란색 화살표 (iPhone 6S 또는 iPhone 7에서는 3D 터치 가능)를 길게 누릅니다 . 그러면 사용할 수있는 효과 목록이 열립니다. 거품 효과 와 화면 효과 의 두 가지 유형이 있습니다.

원하는 효과를 선택하고 메시지 옆에있는 파란색 화살표를 눌러 보내십시오. 메시지는 iOS 10을 사용하는 경우 리시버의 화면과 화면에 애니메이션으로 표시됩니다.

10. 그림 이모티콘
iOS 10의 iMessages에서 Apple이 변경 한 또 다른 사항은 이제 텍스트를 emojis로 빠르게 대체 할 수 있다는 것입니다. 개인적으로 이것은 나에게 매우 유용한 것 같지는 않지만, 동료를 괴롭히는 경우에만 사용하고 싶은 것일 수 있습니다.
iMessage에서 메시지를 입력 하면 이모티콘 키보드로 전환 할 수 있으며 이모티콘으로 바꿀 수있는 단어가 주황색 으로 바뀝니다. 이 단어들을 탭하여 바꿀 수 있습니다.

iOS 10에서 멋진 iMessage 기능 사용
iMessage는 iOS 10에서 완전히 정비되었습니다. iPhone을 iOS 10으로 업데이트하면 사용할 수있는 모든 새로운 기능입니다. iPhone 7 또는 iPhone 7 Plus를 사용하고 있다면 이미 iOS 10, 그렇지 않으면 가능한 빨리 휴대 전화를 업데이트해야합니다.
그렇다면 iOS 10의 iMessage의 새로운 기능에 대해 어떻게 생각하십니까? iMessage가 WhatsApp와 같은 서비스와 경쟁 할 수 있다고 생각하십니까? 또한, iMessage에서 우리가 놓친 것으로 생각되는 새로운 기능을 발견하면 아래의 의견 섹션에 알려주십시오.