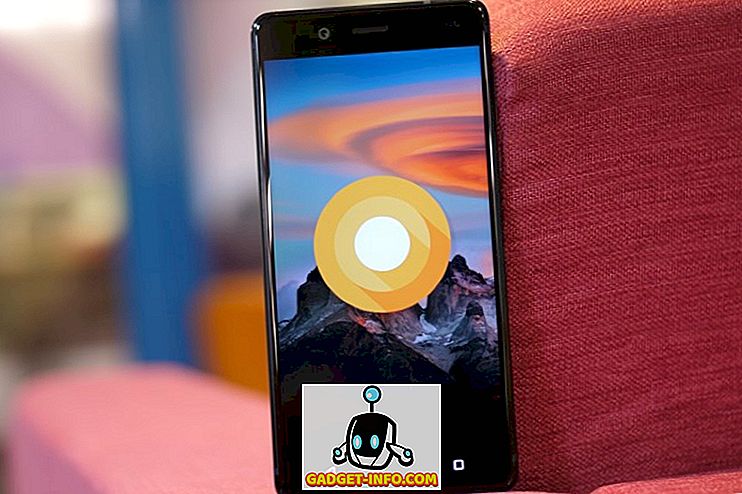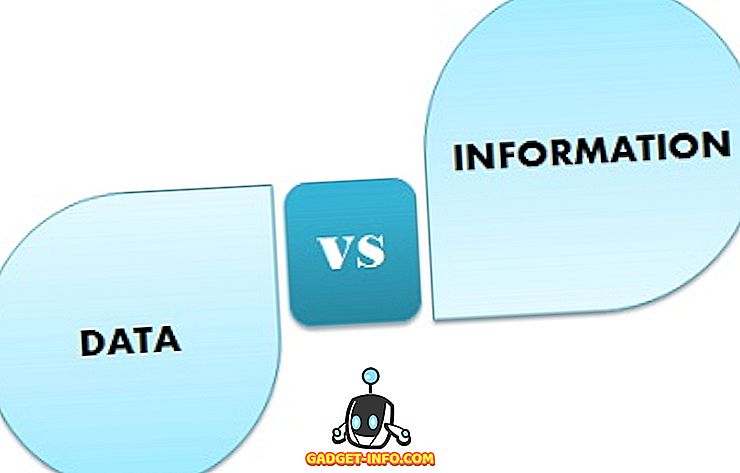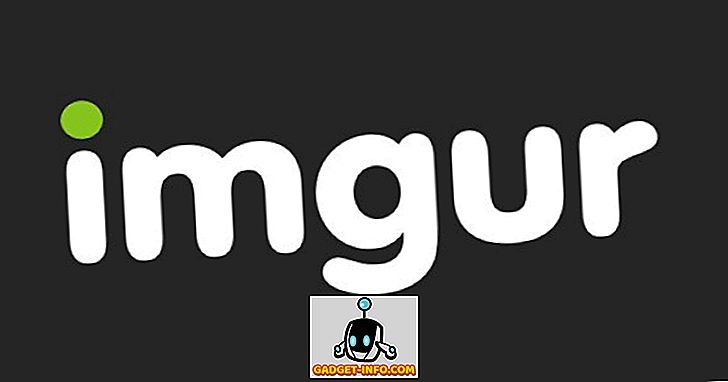아무도 macOS가 훌륭한 운영체제라는 사실을 부인할 수 없습니다. 처음으로 Mac을 구입 한 이후로 나는 그것을 사랑하고 결코 되돌아 보지 못했습니다. 지난 2 ~ 3 년 동안 Mac을 사용해 왔지만, 숨겨진 기능에 항상 매료되어 있습니다. 나는 숨어있는 기능을 계속해서 발견하고 있습니다. 특히 macOS Sierra 및 macOS High Sierra와 같은 macOS 업데이트를 통해 숨겨진 기능을 향상시킬 수 있습니다. 사실, 시간이 지남에 따라 나는 일상적인 일상적인 사용에 관해서는 시원 할뿐만 아니라 실제적인 Mac 트릭 목록을 만들었습니다. 오늘 저는이 목록을 당신과 공유 할 것입니다. 여러분 중 일부는 이미 목록에있는 몇 가지 트릭을 알고 있을지 모르지만 나는 그들 중 누구도 알 수 없을 것입니다. 따라서 Mac에 대해 새로운 것을 배울 준비가되어 있다면 17 가지 멋진 Mac 트릭을 알 수 있습니다.
Mac 알아보기 유용한 트릭
1. Finder에서 전체 파일 경로 표시
Windows에서 MacOS 시스템으로 처음 이동했을 때 가장 좌절시킨 것은 파일 구조 구조였습니다. 다른 드라이브 및 폴더에있는 파일을 분류 할 수 있기 때문에 항상 내 Windows 컴퓨터에서 내 파일이 어디에 있는지 알았습니다. Finder가 모든 파일을 하나의 드라이브에 저장하고 파일을 구성 할 수있는 유일한 방법은 폴더를 만드는 것이므로 새로운 사용자에게 특히 혼란을줍니다. 또한 Windows와 달리 파인더 창에 파일 경로가 표시되어 탐색하기가 더 어려워집니다.

다행히 Finder 윈도우에서 파일 경로를 사용할 수있는 방법이 있습니다. 그렇게하려면 터미널 애플리케이션을 열고 다음 명령을 복사하여 붙여넣고 return / enter 키를 누릅니다.
기본값 쓰기 com.apple.finder _FXShowPosixPathInTitle -bool 예; killall Finder
이제 파인더 창에서 파일 경로를 볼 수 있습니다 (선명도를 위해 사진을보십시오). 원래 설정 으로 돌아가려면 코드 블록에서 "YES"라는 단어를 "NO" 로 바꿉니다.

2. 파일 이름 바꾸기 일괄 처리
제 작품에서 나는 많은 스크린 샷을 가져 와서 하나씩 이름을 바꾸어야합니다. 나는 어느 시점에서 여러 파일의 이름을 바꿀 필요성을 느꼈을 것입니다. 만약 그렇게했다면, Mac에서 쉽게 할 수 있습니다. 모든 파일을 선택하고 마우스 오른쪽 버튼으로 클릭 (control + click)하십시오. 이제 오른쪽 클릭 메뉴에서 "X 항목 이름 바꾸기"를 선택하십시오 .

이제 형식을 선택하고 명명 체계를 선택할 수있는 드롭 다운 메뉴가 나타납니다. 형식 옵션 ( "텍스트 바꾸기 또는 추가"옵션이 표시 될 수 있음)이 표시되지 않으면 메뉴 항목을 클릭하고 "형식"을 선택하십시오 . 보다 명확하게 보려면 아래 그림을보십시오.

3. 키보드 단축키로 Mac 잠금 (높은 시에라가 필요함)
macOS에서 누락 된 또 다른 멋진 Windows 기능은 장치를 잠글 수있는 바로 가기 키가 없다는 것입니다. Mac을 잠그는 유일한 방법은 잠자기 상태로 만드는 것입니다. 이 때문에 저에게 큰 문제는 이상적인 상황이 아닌 무언가를 다운로드하는 동안 Mac을 잠궈 놓아야한다는 것입니다. 그러나 이제 macOS High Sierra를 사용하면 키보드 단축키로 Mac을 잠글 수있는 옵션이 제공됩니다. Mac을 잠 그려면 "Command + Control + Q"를 누르 십시오. 그러면 장치가 잠길 것입니다. 또는 Apple 메뉴를 클릭하여 그림에 액세스 할 수도 있습니다.

4. 파일을 자동으로 분류하기 위해 스마트 폴더 만들기
스마트 폴더는 Mac 사용자 대부분이 알고 있지만 거의 사용하지 않는 기능입니다. 그러나, 나는 당신이 그 (것)들을 이용하는 방법을 알고있는 경우에 아주 유용 할다는 것을이라고와 주장 할 것입니다. 예를 들어, 지난 주에 작성된 모든 문서를 가져 와서 보관 하는 스마트 폴더 가 있습니다. 따라서 필자의 작문 폴더는 이전 주 파일에 대한 액세스를 제공하면서 어수선하지 않습니다. 같은 방식으로 지난 24 시간 동안 찍은 모든 사진 (스크린 샷)을 저장하는 폴더가 있습니다. 작업 유형에 따라 스마트 폴더를 디자인 할 수 있습니다.

스마트 폴더를 만들려면 Finder를 열고 파일 메뉴를 클릭 한 다음 "새 스마트 폴더"를 선택하십시오 . 요구 사항에 따라 규칙을 설정할 수있는 폴더가 열립니다. 규칙을 추가하려면 (+) 아이콘을 클릭하십시오 . 예를 들어, 지난 1 주 (1 차 규칙)에 작성된 모든 파일 (2 차 규칙)을 표시하도록 내 규칙을 설정했습니다. 스마트 폴더를 사용하는 데는 약간의 시간이 걸릴 수 있지만 일단 그렇게하지 않으면 결코 되돌아 가지 않습니다.

5. Mac에 Emojis를 빠르게 입력하십시오.
Emojis는 거의 모든 사람에게 사랑 받고 있습니다. 이것은 죽기를 거절하는 열풍입니다. Mac에서 이모티콘을 사용할 수 있다는 것을 알았지 만, 간단한 키보드 단축키로 가져올 수 있다는 것을 알고 있었습니까? 그렇게 생각하지 않았습니다. 이모티콘 키보드로 가려면 , 다음의 키 콤보 인 "Control + Command + Space"를 누르십시오. 그러면 이모티콘이 아무 곳에 나 나타나지 않을 것입니다.

6. 스포트라이트 검색 강화
Spotlight는 내 Mac에서의 생산성 향상의 열쇠입니다. 다른 방법으로는 많은 시간이 걸리는 파일을 빨리 찾아서 시작할 수 있습니다. 우리는 전체 이름을 입력하여 Spotlight에서 모든 것을 검색하지만 더 빨리 수행 할 수있는 방법이 있습니다. 이름을 입력하는 대신 검색하려는 앱이나 이니셜의 이니셜을 입력하면됩니다. 예를 들어 App Store의 경우 "AS", Garage Band의 경우 GB 등을 입력 할 수 있습니다 .

실용적이지는 않지만 사용하기 재미있는 멋진 기능 중 하나는 Emojis를 사용하여 Spotlight에서 검색하는 것입니다. 예. 당신은 그 권리를 읽습니다. 스포트라이트에 emojis를 입력하여 검색 할 수 있습니다. 예를 들어, 피자 그림 이모티콘을 사용하여 주변의 피자 장소를 찾을 수 있습니다 . 정말 유용하지는 않지만, 여전히 재미있는 트릭입니다.

7. 더블 탭을 사용하여 기간 삽입 (Sierra 필요)
내가 스마트 폰 키보드에 대해 좋아하는 점은 그들이 당신의 타이핑 경험을 더 부드럽고 빠르 게 만드는 비 전통적인 방법을 사용한다는 것입니다. 이를 수행하는 데 도움이되는 기능 중 하나는 마침표를 삽입하기 위해 스페이스 버튼을 두 번 탭하는 것입니다. Mac에서이 기능을 원한다면 그렇게 할 수있는 방법이 있습니다. 그냥 시스템 환경 설정 -> 키보드 -> 텍스트로 이동 하고 "이중 간격으로 기간 추가" 옵션을 활성화하십시오.


터미널은 Mac에서 많은 기능을 변경하는 데 사용할 수있는 매우 유용한 도구입니다. 다음 몇 가지 트릭은 Mac에서 Terminal을 활용할 것이므로 첫 번째 작업부터 시작하겠습니다. 전체 데스크톱 공간을 활용하려는 대부분의 사용자는 독을 숨겨 놓는 경향이 있습니다. 그러나 Dock을 표시하는 애니메이션은 꽤 느립니다. 고맙게도, 간단한 명령 줄을 사용하면 원하는 경우 애니메이션 속도를 높이거나 완전히 제거 할 수 있습니다. 애니메이션 을 비활성화 하려면 터미널을 열고 다음 명령을 붙여넣고 Enter / Return 키를 누릅니다.
defaults com.apple.dock 자동 숨기기 시간 수정 자 -int 0 쓰기 killall Dock
애니메이션 속도를 높이 려면 다음 명령을 사용하십시오.
기본값은 com.apple.dock입니다. 자동 숨기기 시간 수정 자 - 유동 0.12; killall Dock
원래 설정으로 되돌리려 면 다음 명령을 붙여 넣으십시오.
기본값 삭제 com.apple.dock 자동 시간 - 수정 자, killall Dock
불행히도 사진에 결과를 표시 할 수 없으므로 직접 시도하고 보관할 사진을 결정하십시오.
9. Mac을 깨우 치라.
우리는 잠시 후에 Mac이 잠자기 상태가되는 것을 알고 있으며, 대부분의 경우 전원을 절약하면 좋다고합니다. 그러나 대용량 파일을 다운로드 할 때 동일한 기능이 자극적이게됩니다. 물론 시스템 환경 설정으로 이동하여 설정을 변경할 수는 있지만 시간이 오래 걸리고 작업을 완료 한 후에 설정을 다시 변경해야합니다. 그러나 간단한 Terrminal 명령을 사용하여 동일한 작업을 쉽게 수행 할 수 있습니다.
Caffeinate -i -t '시간 (초)

이제 Mac은 코드에서 지정한 시간 동안 잠을 자지 않습니다 . 시간은 초 단위로 입력되므로 기억하십시오.
10. 스크린 샷 파일 유형 변경
Mac에서 사용하는 스크린 샷은 PNG 형식으로 저장됩니다. PNG 파일을 사용할 때 많은 이점이 있지만 (예 : 무손실) 큰 단점이 있습니다. PNG 파일은 일반적 으로 JPG와 같은 다른 파일 형식과 비교하여 크기가 훨씬 큽니다 . JPG 파일은 거의 동일한 이미지 품질을 유지하면서 공간을 덜 차지합니다. 또한 인터넷을 통해 공유 할 수있는 형식으로 만들어줍니다. 간단한 터미널 명령을 사용하여 원하는 형식으로 스크린 샷을 저장하도록 Mac에 지시 할 수 있습니다. JPG 형식으로 스크린 샷을 찍으려면 다음 명령을 사용하십시오 .
기본값은 com.apple.screencapture 형식 jpg로 작성합니다.
스크린 샷을 PDF 형식으로 직접 저장할 수도 있습니다. 명령 행에서 jpg라는 단어를 PDF 또는 PNG로 대체하면 기본 형식으로 되돌아갑니다.
11. 어떤 앱이 숨겨져 있는지 확인하십시오.
난 숨어있는 기능을 그냥 "명령 + Tab을"키보드 단축키를 사용하여 응용 프로그램을 다시 가져올 수 있도록 최소화 기능을 통해 MacOS에서 숨어있는 기능을 선호, 내가 응용 프로그램을 최소화하면 할 수없는 일. 그러나 선착장에 많은 앱을 보관 해 놓은 경우이를 보면서 숨겨진 앱을 정확히 알 수있는 방법이 없습니다. 숨겨진 응용 프로그램을 식별하는 데 사용할 수있는 쉬운 방법은 다음 터미널 명령을 사용하는 것입니다.
기본값은 com.apple.Dock을 사용합니다. showhidden -bool TRUE; killall Dock

이제 앱의 창을 숨길 때마다 그림과 같이 앱의 아이콘이 약간 회색 으로 표시됩니다. 자세히 보면 터미널과 Safari 아이콘이 약간 희미해진 것을 볼 수 있습니다. 되돌리려면 코드 내에서 TRUE를 FALSE로 바꾸십시오 .
12. Siri를 사용하여 더 많은 일들을 수행하십시오 (Sierra 필요).
언뜻보기에 Siri는 macOS에서 유용하지 않을 수도 있습니다. 그러나, 당신이 그것을 시키면 당신의 인생을 더 쉽게 만들 수 있습니다. 시스템 환경 설정을 변경하고, 트윗을 보내고, 웹에서 검색하고, "Today 패널" 에서 검색 결과를 고정 할 수 있습니다. 검색 결과를 "오늘 패널"에 추가하려면 결과 상단에있는 + 기호를 클릭하기 만하면됩니다.

또한 MacOS High Sierra를 사용하면 Siri에 입력 할 수 있습니다. Siri는 Mac에있는 경우 나에게 더 편리한 방법입니다. Siri에 유형을 사용하려면 시스템 환경 설정 -> 접근 기능 -> Siri 로 이동하여 "Type to Siri"를 활성화하십시오 .

13. 사전 다중 텍스트 선택
여러 텍스트 블록을 선택하여 다른 블록에 붙여 넣으려는 경우 각 블록에 대해 별도로 수행 할 필요가 없습니다. Command 버튼을 누른 상태에서 원하는 블록을 선택한 다음 복사하십시오.


14. 사용자 지정 키보드 바로 가기 만들기
키보드 단축키는 Mac 사용자의 무기고에서 가장 중요한 도구 중 하나입니다. 키보드에서 손을 떼지 않고도 더 많은 작업을 수행 할 수 있습니다. 앱에 내장 된 키보드 단축키가 있지만 모든 앱에 대한 단축키를 직접 만들 수 있다는 것을 알고 있습니까? 일을 빨리 끝내서 생산성을 향상시키는 데 도움을 주었기 때문에이 기능을 좋아합니다.
예를 들어, 미리보기 앱에서 사진 크기를 조정할 수있는 키보드 단축키가 없으며이 기능을 많이 사용하기 때문에 직접 만들었습니다. 바로 가기를 만들려면 시스템 환경 설정 -> 키보드 -> 바로 가기 -> App Shortcut으로 이동하십시오 . 이제 + 버튼을 클릭 하고 화면의 지시에 따라 자신 만의 바로 가기를 만듭니다.

15. TrackPad를 사용하여 문서 서명
Mac에서 디지털로 문서에 쉽게 서명 할 수 있다는 것을 알고 계셨습니까? 문서 전체를 인쇄하고, 서명하고, 스캔 한 다음 업로드 할 이유가 없습니다. 미리보기에서 PDF를 열고 마크 업 버튼을 클릭하면 됩니다. 서명 옵션 을 선택한 다음 트랙 패드를 선택하십시오. 여기에서 서명을 녹음 한 다음 서명 필드에 끌어다 놓을 수 있습니다.

16. Picture-in-Picture 모드 플레이어를 아무 곳이나 드래그하십시오 (Sierra 필요).
Apple은 macOS Sierra와 함께 Safari에서 Picture-in-Picture 모드를 도입했습니다. 이 기능을 사용하는 방법을 모른다면 꽤 간단합니다. Safari에서 비디오를 재생할 때마다 비디오를 두 번 마우스 오른쪽 단추로 클릭하고 PIP (picture-in-picture) 모드 옵션을 선택하십시오.

그러나이 기능의 유일한 문제점은 창문이 네 모서리 중 하나에 부딪쳤다는 것입니다. 창을 바탕 화면의 어느 곳으로나 스냅하고 싶다면 'Command'버튼을 누른 상태로 이동하십시오 . 그런 식으로 창은 당신이 그것을 놓고 어느 구석에 닿지 않을 위치에 남아있을 것입니다.

17. 밝기와 볼륨을 미세하게 제어
키보드 상단의 기능 행은 Mac의 밝기 또는 볼륨을 변경할 때 매우 편리합니다. 그러나 이러한 키를 사용할 때 발생하는 문제점이 하나 있습니다. 처음 몇 단계는 차이를 만들지 않는 경향이있는 반면, 마지막 몇 단계는 출력의 50-70 %를 압축하는 것처럼 보입니다. 볼륨이나 밝기를 더 미세하게 조정하려면 Shift + Option을 누른 상태로 변경하십시오 . 이제 변경 사항은 한 번 단계의 4 분의 1에서 발생하여 더 많은 제어 권한을 부여합니다.

이 멋진 MacOS 트릭을 사용하여 Mac 사용 환경 개선하기
글쎄, 그 macOS 내 일상적인 경험에 사용하는 몇 가지 멋진 맥 트릭했다. Mac을 최대한 활용하는 데 도움이되는 몇 가지 새로운 트릭을 발견 하셨기를 바랍니다. 또한 지역 사회를 돕기 위해 목록에없는 자신이 좋아하는 트릭을 공유 할 것을 촉구합니다. 댓글 섹션에서 커뮤니티가 상호 작용하는 것을 보는 것이 좋습니다. 아래 의견란에 의견을 보내주십시오.