컴퓨터 앞에서 오랜 시간 동안 심야 일을하는 데 익숙하다면 눈의 긴장이 실제적이라는 것을 깨달았을 것입니다. 이것을 막기 위해 Windows에서 f.lux를 사용했을 것입니다. iOS 또는 Mac 사용자라면 Night Shift를 사용했을 것입니다. 4 월에 Windows 10 Creators Update가 출시되면서 Microsoft는 디스플레이에서 방출되는 청색광을 필터링하여 사용자의 눈의 피로를 덜어주는 Night light라는 멋진 새로운 기능을 추가함으로써 훨씬 쉽게 만들었습니다. 이 기능은 Windows 10에 내장되어 있으며 f.lux보다 잘 작동합니다. Windows 10에서 야간 조명을 설정하고 사용하는 방법을 살펴 보겠습니다.
Windows 10에서 야간 조명 사용
참고 : 야간 조명 은 작년에 Windows 10 Creators Update에 도입 된 기능이므로 전체 과정을 진행하기 전에 설치해야합니다. 필자는 Windows 10 Build 1703 Insider Preview를 실행하는 랩톱에서이 기능을 테스트했습니다.
야간 조명은 Windows 10 설정에서 쉽게 사용할 수 있습니다. 다음 단계를 수행하여 켜십시오.
- 시작 메뉴로 이동하여 톱니 바퀴 아이콘을 클릭하면 '설정'으로 이동할 수 있습니다.
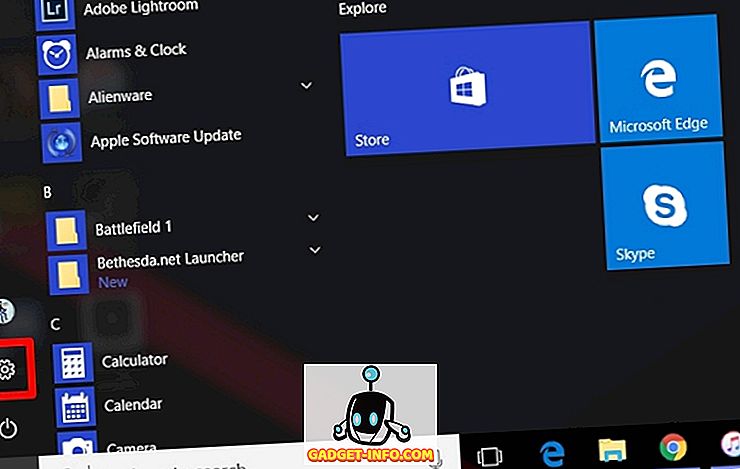
- 이제 " 시스템" 섹션을 클릭하여 시스템 설정으로 이동하십시오.
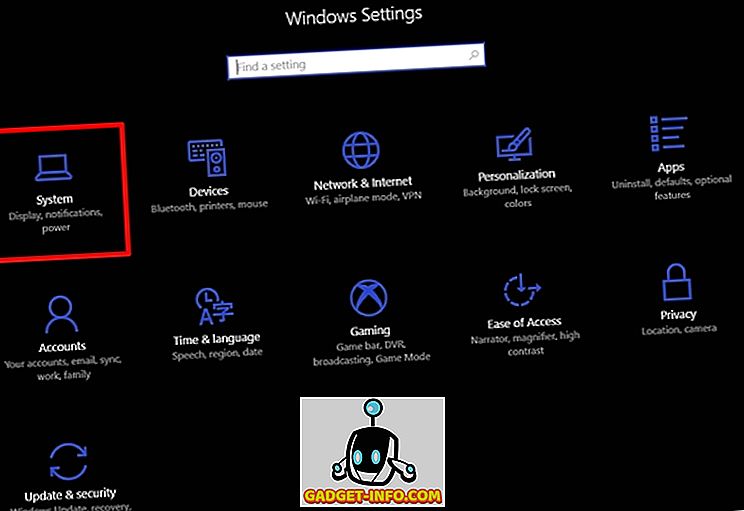
- 시스템 설정을 입력하면 "표시" 섹션에서 야간 조명을 켤 수 있습니다.
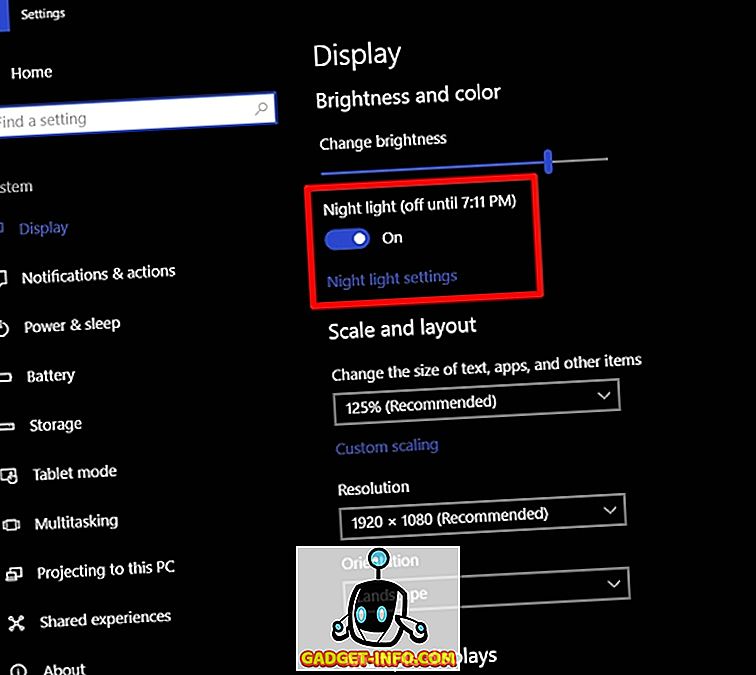
나이트 라이트 사용자 정의 및 예약
야간 조명은 기본적으로 일몰에 따라 자동으로 켜지고 일출에 따라 해제 될 예정입니다. 또한 Night Light의 사전 설정된 색온도가 있습니다. 그러나 다음 단계에 따라 간단히 환경 설정에 따라이 설정을 쉽게 변경할 수 있습니다.
- Jo를 "야간 조명 설정"으로 변경 하여 원하는대로 사용자 정의하십시오. 기본 설정에 따라 야간에 색온도를 완전히 조절 하는 슬라이더가 표시되므로 다음에 야간 조명을 켤 때 사용되는 색온도가됩니다. " Turn on now"를 클릭하여 미리 설정된 시간을 기다리지 않고 즉시 Night Light를 켤 수도 있습니다 .
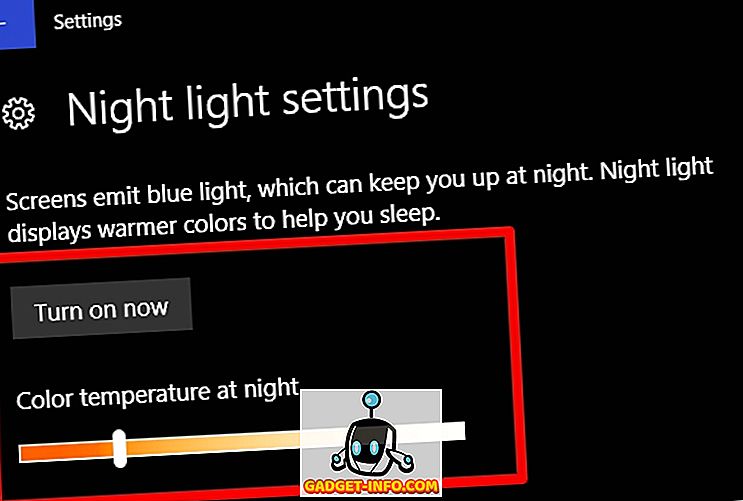
- Night Light를 예약하는 옵션도 있습니다. 일정을 모두 사용하지 않으려면 슬라이더를 움직여서 끄십시오. 필요에 따라 일정을 사용자 정의하려면 " 시간 설정 "을 클릭하고 선호하는 설정을 선택하십시오. 끄고 시각.
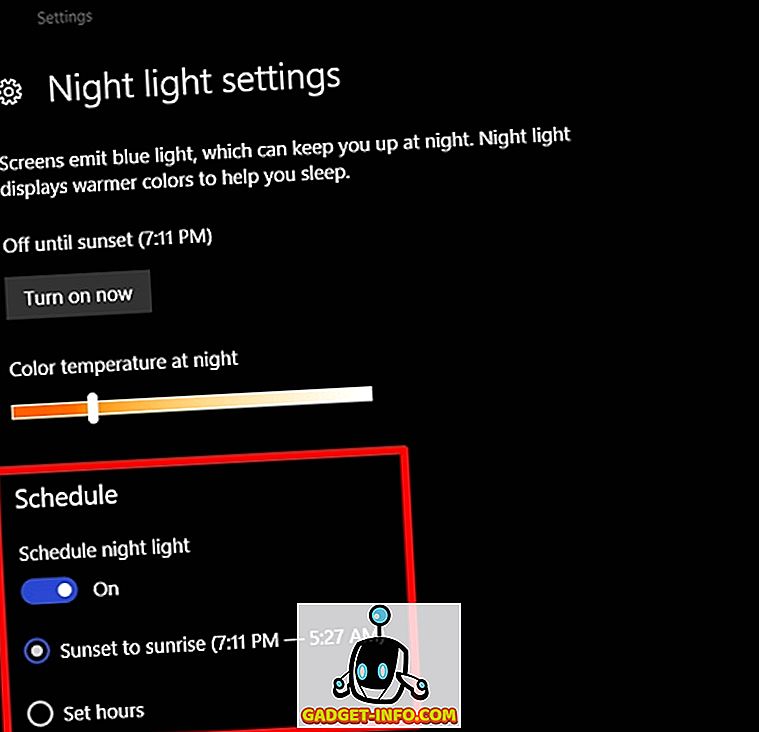
이제 Night Light가 미리 설정된 시간 간격에 따라 자동으로 켜지므로 꽤 좋습니다. 야간 조명이 켜지면 따뜻한 색온도가 인계 받아 디스플레이에서 파란색 빛을 내며 눈에 훨씬 쉽게 도달하게됩니다.
관련 항목 : Windows 10에서 게임 모드를 사용하는 방법
Windows 10에서 야간 조명으로 눈의 피로를 피하십시오
야간 조명은 특히 야간에 PC 앞에서 장시간 사용하기 때문에 사람들의 시력을 줄이려는 Microsoft의 시도입니다. 그것은 당신이 기대하는 것처럼 매력처럼 작동하며, 이제 Microsoft가 제공해야하는 것을 최대한 활용할 수 있습니다. 시스템에서이 기능을 사용하도록 설정하는 것이 좋습니다. Windows 10 컴퓨터에서 Night Light 기능을 이미 사용 했습니까? 이 멋진 기능에 대한 의견을 아래의 댓글 섹션에 몇 단어 만 적어서 알려주십시오.









