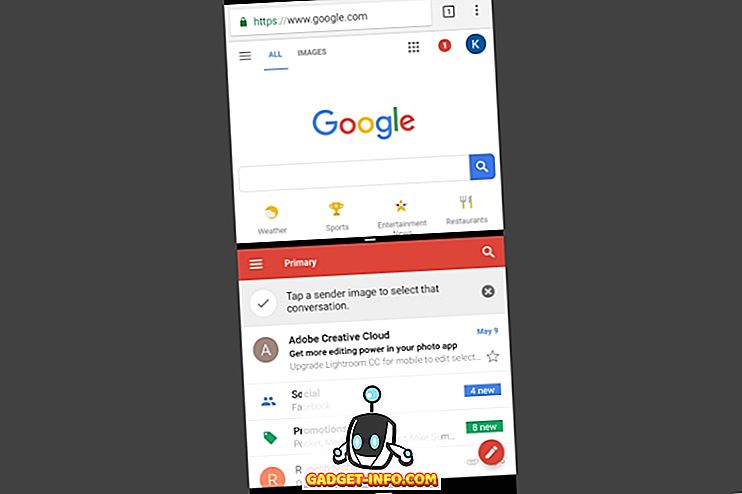Windows 10 또는 새로운 MacBook을 실행하는 새로운 랩톱 및 PC는 매우 높은 해상도의 디스플레이로 제공되며 최근에 구입 한 경우 Chrome 브라우저에서 이상한 문제가 발생할 수 있습니다. 일부 웹 페이지는 고해상도 디스플레이에서 제대로 작동하지 않으므로이 웹 페이지의 텍스트가 비정상적으로 크거나 작습니다. Chrome에서 확대 / 축소 옵션을 사용하여 문제를 해결할 수 있습니다.
Chrome은 Ctrl +/- 바로 가기를 사용하여 일시적으로 확대 또는 축소 할 수있게하거나 오른쪽 상단의 세 점으로 된 메뉴 버튼 을 누르고 확대 / 축소 옵션을 사용할 수 있지만 기본 확대 / 축소 또는 텍스트를 영구적으로 변경하려면 어떻게해야합니까? Chrome 크기
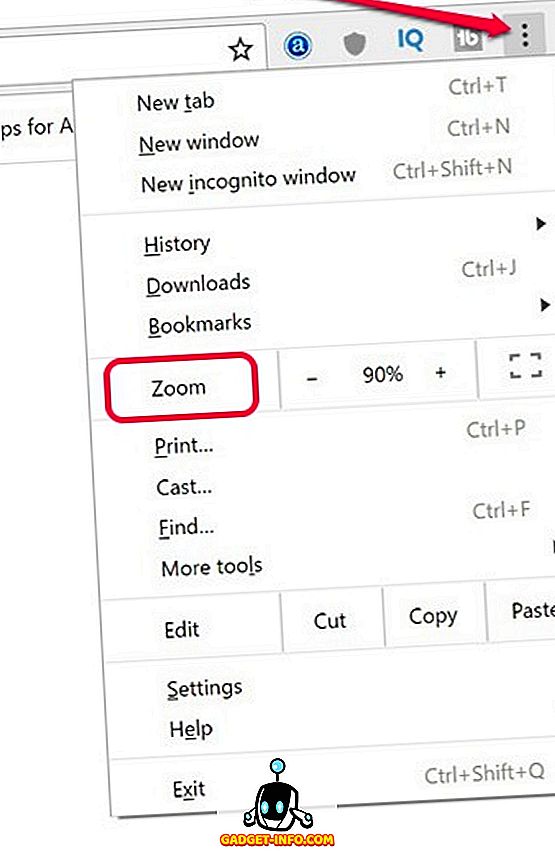
Chrome의 기본 확대 / 축소 변경
Chrome에서 웹 페이지의 확대 / 축소를 영구히 설정하려면 Chrome 설정으로 이동하세요 . 여기 아래로 스크롤하여 ' 고급 설정 표시 '를 클릭하십시오.
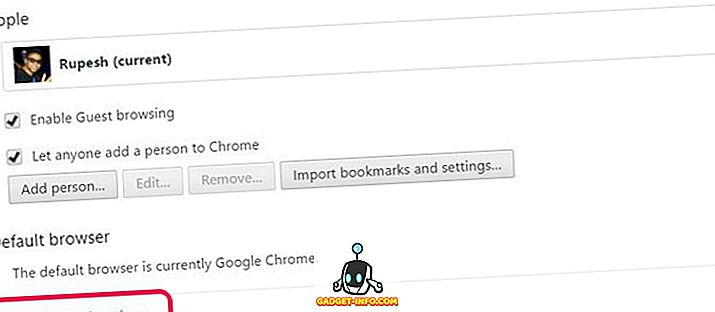
그런 다음 ' 웹 콘텐츠 '섹션에서 ' 페이지 확대 / 축소 '드롭 다운 메뉴를 클릭하고 웹 페이지를 더 잘 볼 수있는 확대 / 축소 비율을 선택하십시오.
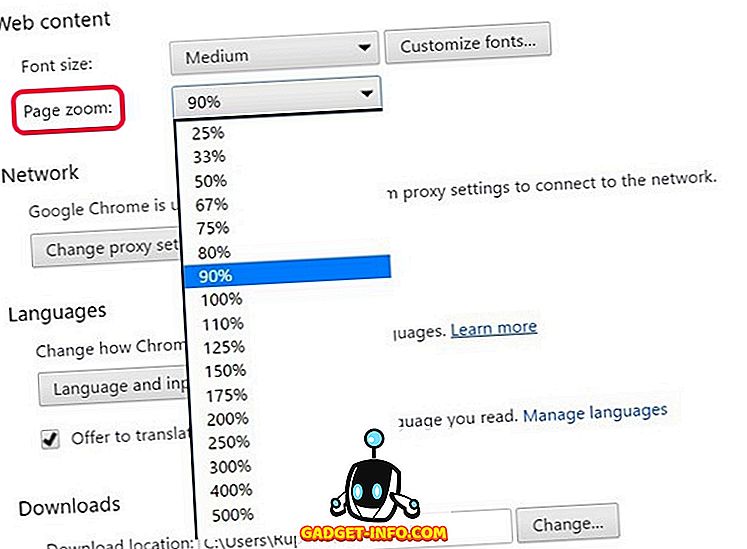
Chrome에서 텍스트 크기 변경
웹 페이지의 텍스트가 더 크거나 작게 만 표시되도록하려면 Chrome에서 텍스트 크기를 변경할 수 있습니다. Chrome 설정의 웹 콘텐츠 섹션 에서 글꼴 크기 를 매우 작게 변경할 수도 있습니다.
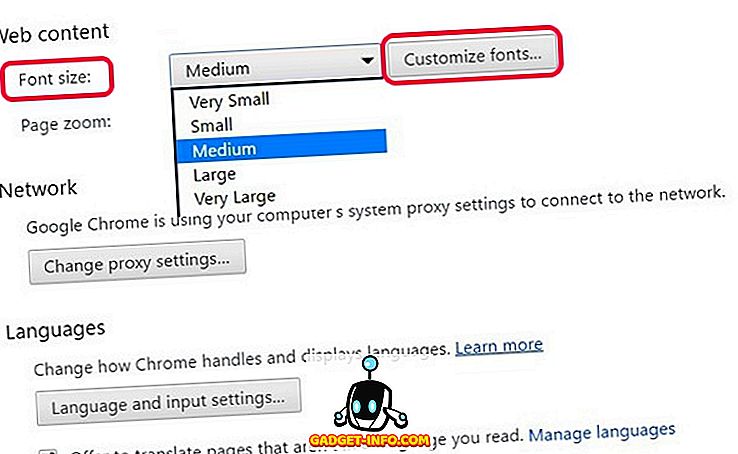
' 글꼴 맞춤 설정 '옵션을 클릭하여 Chrome의 다른 텍스트 글꼴과 인코딩을 변경할 수도 있습니다.

다른 언어의 글꼴을 변경하려면 고급 글꼴 설정 확장을 체크 아웃 할 수 있습니다.
참고 : 일부 웹 페이지는 고정 된 글꼴을 사용하므로 Chrome에서 텍스트 크기를 변경해도 도움이되지 않으므로 확대 / 축소 기능을 사용해야합니다.
Chrome Android에서 텍스트 크기 변경
QHD / 2K 디스플레이로 가득 찬 최신 Android 플래그쉽 중 하나를 소유하고 Chrome에서 이상하게 웹 페이지가로드되는 것을보고 있다면 텍스트 크기를 변경하는 것이 좋습니다. 그렇게하려면 Chrome 설정 -> 접근성으로 이동 하여 텍스트 크기 조정 슬라이더 를 원하는 비율로 드래그하십시오 . 여기에서 " 강제 확대 / 축소 "를 활성화하여 모든 웹 사이트에서 확대 할 수도 있습니다.
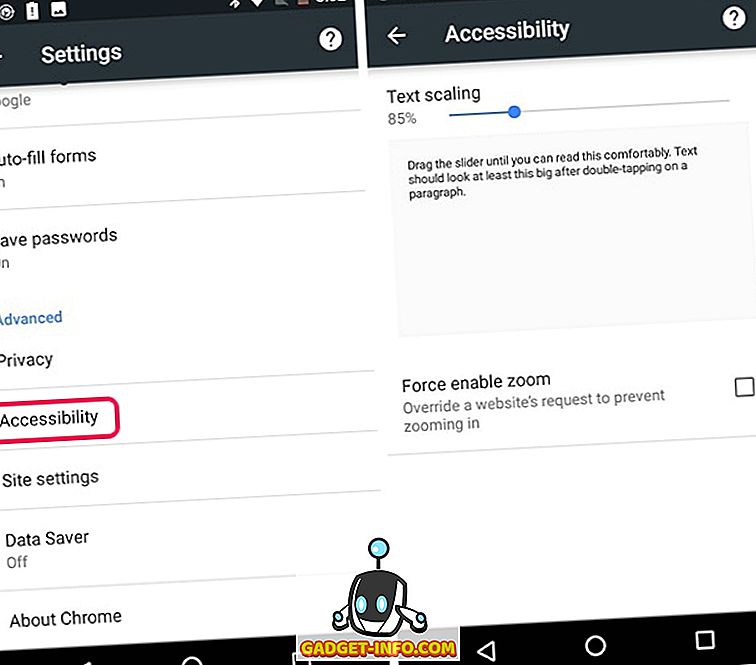
Chrome에서 이러한 옵션을 통해 웹 페이지를 더 잘 볼 수 있습니다.
당신이 나를 좋아하는 경우 웹을 많이 탐색하고 Chrome에서 사용하는 경우 텍스트 크기, 확대 / 축소와 같은 다양한 측면을 사용자 정의하여 원하는대로 설정하는 것이 중요합니다. 고맙게도 Chrome은 기본 확대 / 축소 또는 텍스트 크기를 변경하는 매우 간단한 옵션을 제공합니다. 따라서 Windows PC 또는 노트북, Mac 또는 Android 스마트 폰에서 이러한 옵션을 시험해보고 어떻게 활용하는지 알려주십시오. 아래 코멘트 섹션에서 소리를냅니다.