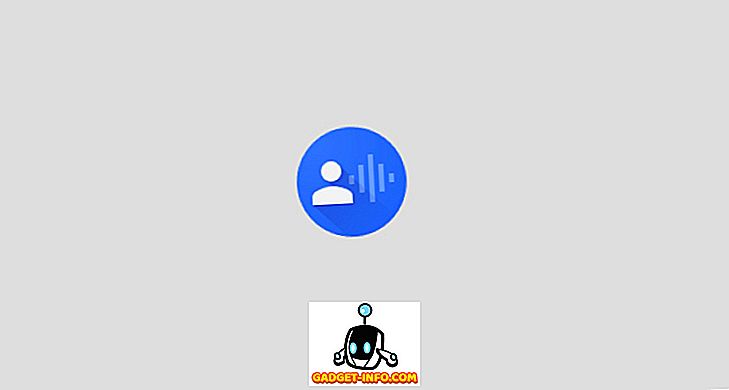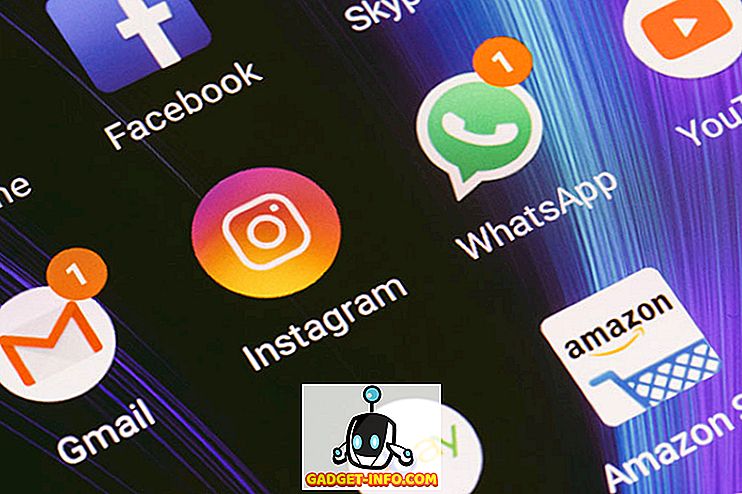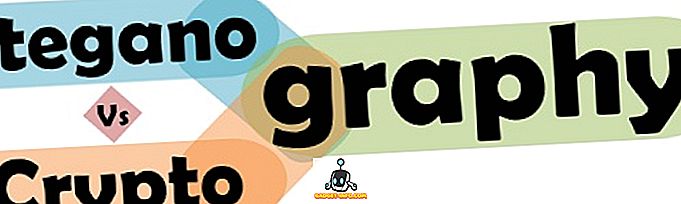WWDC 2017에서 애플은 iOS 11에 많은 기능을 발표했습니다. 기조 연설과 "Type to Siri"기능 중에 회사가 자랑하지 못했던 몇 가지 다른 작은 기능이 있습니다. iOS 11 제공해야합니다. 이것은 확실히 당신이 일상적으로 사용하는 그 기능 중 하나입니다. 당신이 군중 가운데 있거나 사무실에서 일하고 있고 Siri로부터 정보를 얻고 싶다고 가정 해보십시오. Siri를 울리는 목소리를 사용하면 그 상황에서 어색함을 느낄 수 있습니다. 이것은 Siri의 현명함을 목격하는 데 목소리가 더 이상 필요하지 않기 때문에 "Siri에 유형 입력"이 시작되는 곳입니다. 이 외에도 장애인을 도울 수 있기 때문에 Apple에 iOS 11에 포함시켜야합니다. "Type to Siri"사용에 관심이 있다면 Type 을 활성화하는 방법을 살펴 보겠습니다. iOS 11의 Siri :
iOS 11에서 Siri에 유형 사용
참고 : 개발자를 위해 최신 iOS 11 베타 1을 실행하는 iPhone 7 Plus 및 iPhone 6에서이 기능을 사용해 보았습니다.
새로운 "Type to Siri"기능은 기본적으로 활성화되어 있지 않습니다. 그러므로 아래 단계를 따르면됩니다.
- iOS 기기의 설정 앱으로 이동하여 '일반'을 탭한 다음 '접근성' 설정으로 이동합니다.
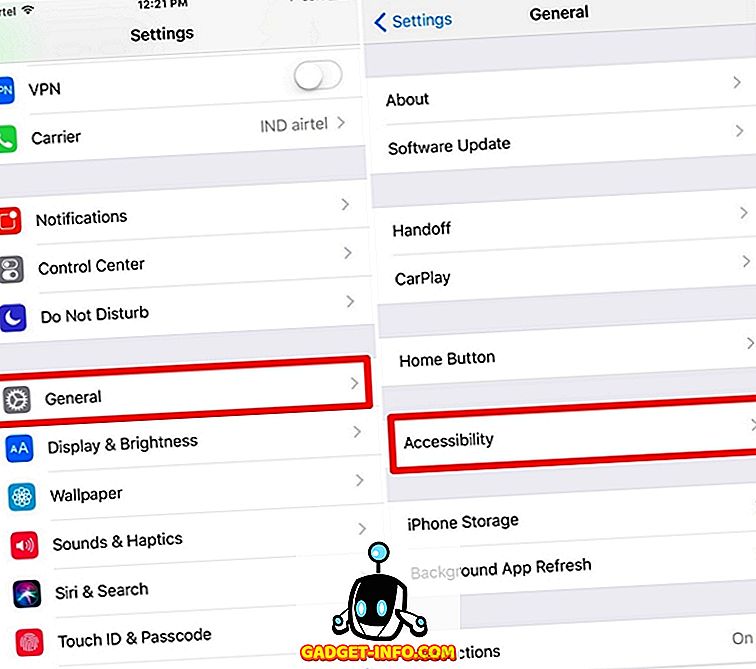
- 완료되면 아래로 스크롤하여 'Siri'를 탭합니다. 이제 슬라이더를 움직여서 "Type to Siri"를 활성화 할 수 있습니다.
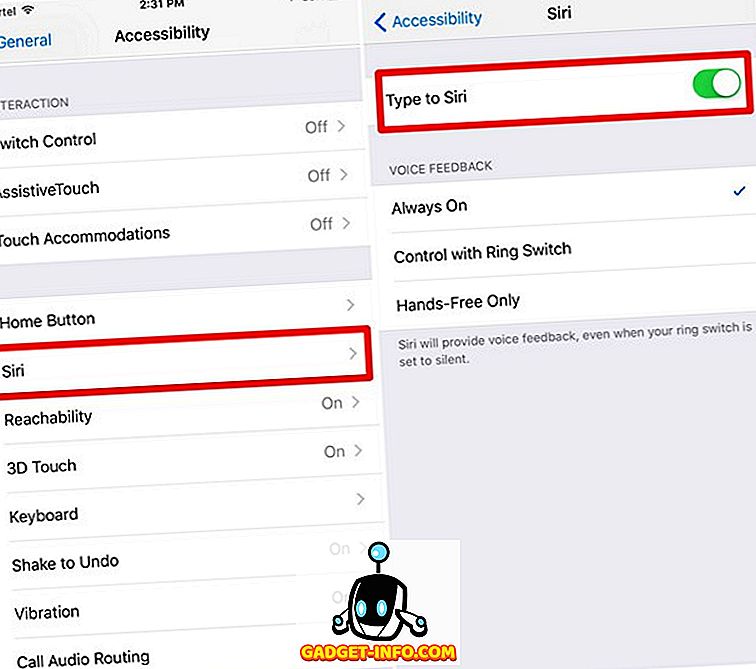
- 홈 버튼을 누른 상태에서 Siri를 호출하면 키보드가 튀어 나와 음성을 사용하는 대신 검색어를 입력 할 수 있습니다.
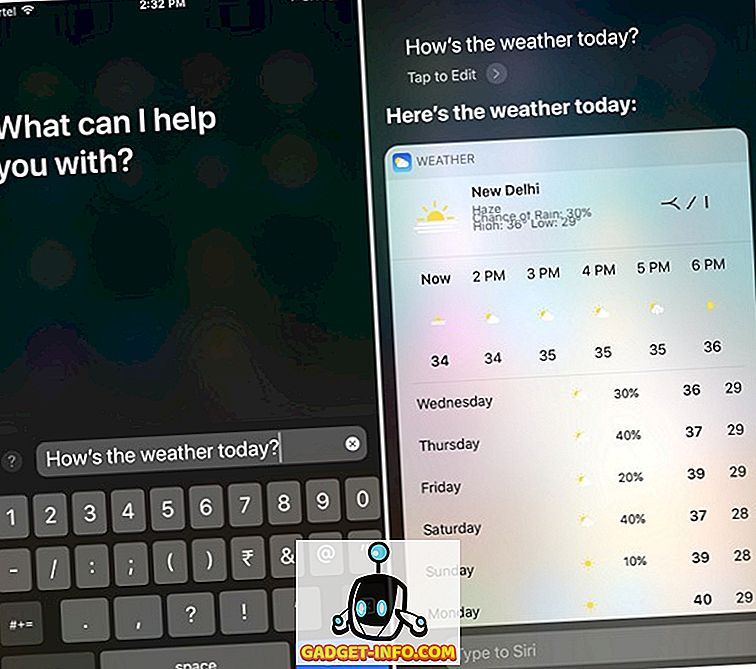
참고 : "Type to Siri"를 활성화하면 Siri에서 음성 명령을 입력하는 버튼을 더 이상 사용할 수 없게됩니다. 따라서 Siri에 음성 명령을 사용하려면 Siri에서 Type으로 옵션을 비활성화해야합니다.
iOS 11에서 Siri에 검색어를 입력하십시오.
이제 Siri를 사용하는 방법은 하나 뿐이지 만 두 가지 방법이 있습니다. 글쎄, 장애인뿐만 아니라 모든 내향에있어, 이것은 분명히 일상적으로 사용하게 될 유용한 기능이 될 것입니다. 개인적으로, 나는 오랫동안이 기능이 도착하기를 기다리고있었습니다. 그래서, 당신의 목소리를 사용하는 대신 당신의 모든 질문을 치워 보았습니까? 어느쪽으로 Siri를 사용하는 것을 선호합니까? 그 이유는 무엇입니까? 아래 의견란에 의견을 보내서 알려 주시기 바랍니다.