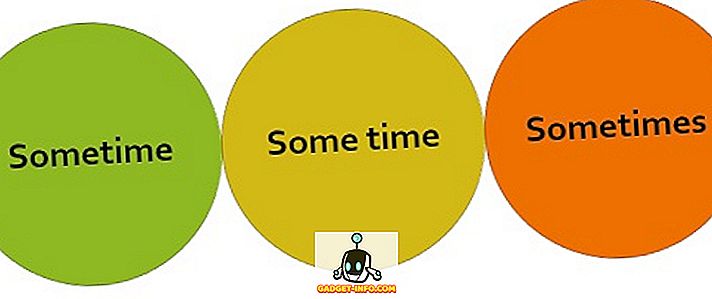지난 달, 애플은 쿠퍼 티노에 본사를 둔 모바일 운영체제의 최신 버전 인 iOS 11을 수개월 동안 개발 베타 단계에 진입시켜 일반 대중에게 공개했다. iOS 사용자 경험을 더욱 향상시키는 새로운 기능과 개선 사항이 테이블에 추가되었습니다. 그러나 우리의 관심을 끄는 새로운 멋진 기능 중 하나는 웹 페이지를 PDF 파일로 저장하는 기능이었습니다. 그렇습니다. iOS 기기의 기본 Safari 브라우저를 사용하여 온라인 웹 페이지에서 PDF 파일을 만들 수 있습니다. 오프라인 상태에서 내용을 읽는 데 관심이 있다면 매우 유용합니다. 일단 PDF가 작성되면 여가 시간에 인쇄 할 수도 있습니다. 이미 이것을 시도해보고 싶습니까? iOS 11에서 웹 페이지를 PDF로 저장하는 방법에 대해 알아 보겠습니다.
iOS 11에서 웹 페이지를 PDF로 저장
참고 : 필자는 iPhone 7 Plus 및 iPhone 6s에서이 기능을 시도했지만 이전 iPhone 및 새로운 iPhone 8, 8 Plus 및 iPhone X에서도 작동합니다.
절차는 모든 iOS 11 기기에서 매우 간단하고 유사합니다. 소요되는 모든 작업은 귀중한 시간의 순간입니다. 혼란이 없도록 다음 단계를 수행하면됩니다.
- 먼저 iOS 기기에서 Safari 브라우저 를 열고 PDF를 만들 웹 페이지를 방문하십시오. 이제 화면 하단에있는 공유 아이콘을 탭하십시오. 끝나면 오른쪽으로 조금 스크롤하고 "Create PDF"를 탭 하십시오 .
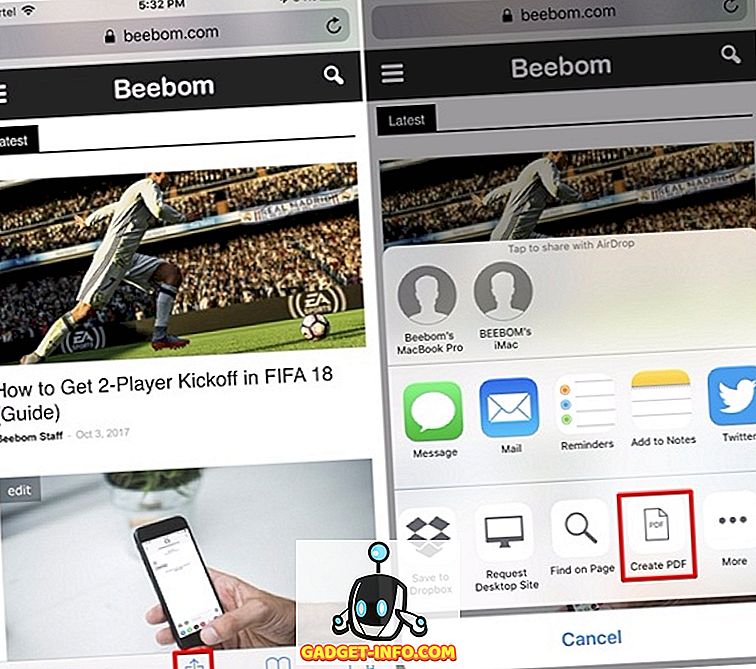
- 이제 PDF 파일의 미리보기가 나타납니다. 확인하고 저장하려면 '완료' 를 탭하기 만하면됩니다. 다시 한 번, "Save File To ..." 를 눌러 웹 페이지를 PDF 파일로 저장하십시오.
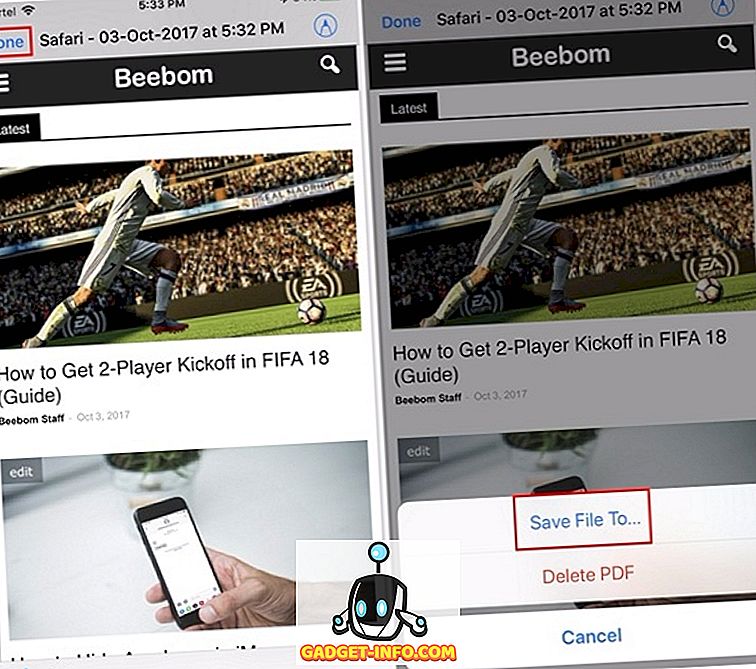
- 다음 메뉴에서 PDF 파일을 저장할 위치를 선택하라는 메시지가 표시됩니다. 기본적으로 사용자는 Apple의 iCloud 드라이브 또는 iPhone에 직접 문서를 저장할 수 있습니다. iCloud 드라이브에 저장하면 iOS 11의 새로운 "파일"앱에서 직접 PDF에 액세스 할 수 있습니다.
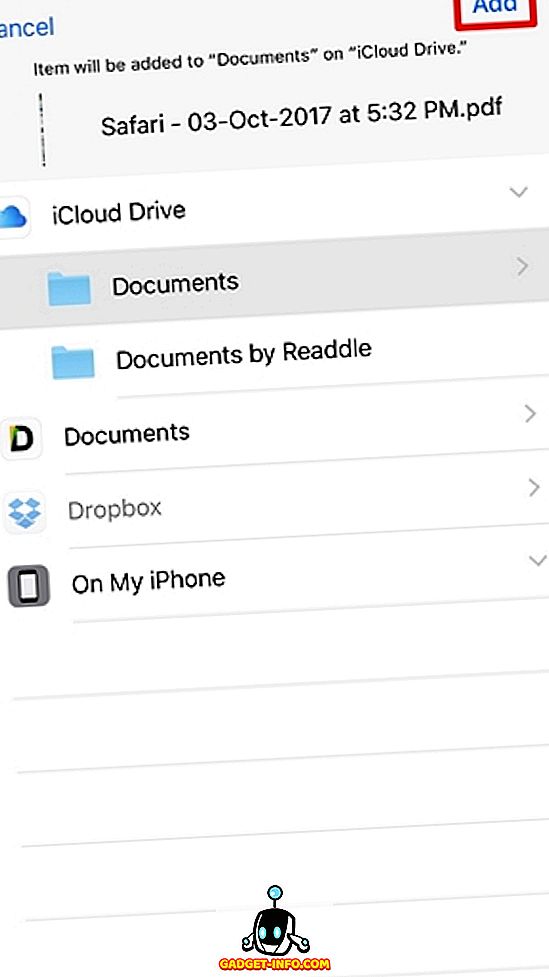
추가 정보 : iOS 11의 iMessage에서 앱 아이콘을 숨기는 방법
오프라인 사용을 위해 PDF 파일로 웹 페이지 저장
온라인 웹 페이지를 PDF 파일로 변환하기 위해서는해야 할 일이 거의 있습니다. 항상 인터넷에 접속할 수 없으면이 PDF 파일을 오프라인에서 읽을 수 있습니다. PDF 파일로 저장된 웹 페이지는 사무실 용도로 인쇄 할 수 있습니다. 즉, 웹 페이지에서 PDF를 생성하는 기능은 현재 기본 제공되는 Safari 브라우저에서만 사용할 수 있지만, Apple이 마침내 iOS에서이 기능을 구현할 수있어서 기쁩니다. 이제 iOS 11의 새로운 기능을 활용하고 나중에 사용할 수 있도록 웹 페이지를 PDF 파일로 저장할 준비가 되셨습니까? 아래의 댓글 섹션에서 몇 단어를 삭제하면됩니다.