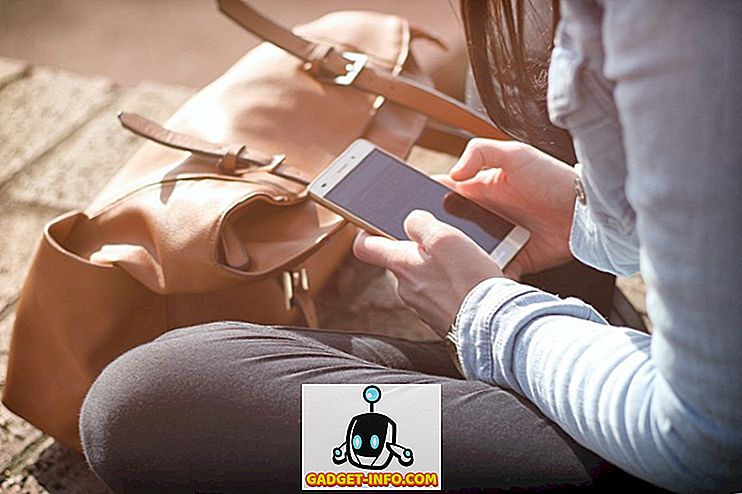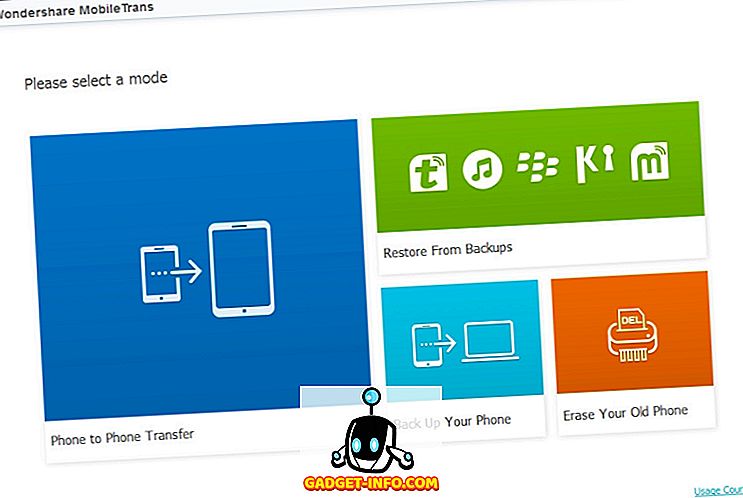Android 용 Google 크롬은 매우 기능이 풍부한 브라우저이지만 데스크톱보다 항상 기능이 적습니다. 누락 된 기능 중 일부는 Android OS 및 실행중인 하드웨어의 모바일 특성에 대한 시스템 제한 사항으로 인해 비칠 수 있지만 일부 누락 된 기능은 처음부터 Chrome에 있어야합니다. 이러한 기능 중 하나가 Chrome에서 저장된 비밀번호를 볼 수있는 기능입니다. 이 기능은 처음부터 데스크톱에서 사용할 수 있었지만 Android에서는 사용할 수 없었습니다. 음, 안드로이드에 빌드 번호 62 (크롬 62)와 함께, 브라우저는 이제 모든 저장된 암호를 볼 수 있습니다. 이 기능은 기억 된 번거 로움없이 저장된 암호를 복사하여 붙여 넣기 만하면되므로 편리합니다. 따라서 이것이 중요한 문제인 경우 Android에서 Chrome에 저장된 비밀번호를 보는 방법은 다음과 같습니다.
Android에서 Chrome에 저장된 비밀번호보기
시작하기 전에 특정 제한 사항을 명확히하겠습니다. 첫째, 이 방법은 Chrome 62에서 작동하므로 이전 빌드를 사용중인 경우 앱을 업데이트해야합니다. 기기 또는 지역에서 업데이트를 사용할 수없는 경우 Chrome 베타 브라우저에서 사용해 볼 수도 있습니다. 또한 장치에 화면 잠금 보안 기능이있는 경우에만 저장된 암호를 볼 수 있습니다. 이는 인증되지 않은 사람이 암호를 볼 수 없도록하기 위해 수행됩니다. 마지막으로 Chrome 브라우저에 Gmail 계정으로 로그인해야 작동 할 수 있습니다. 좋아요. 이제부터는 모든 것을 알고 있습니다. 시작하겠습니다.
참고 : 이 기사를 작성할 당시 Chrome 62 업데이트를 사용할 수 없으므로이 자습서에서는 Chrome 베타를 사용하고 있습니다.
1. 과정은 매우 간단합니다. 먼저 Chrome 브라우저를 시작한 다음 오른쪽 상단의 3 점 단추 메뉴 를 탭합니다 . 이제 '설정'을 탭하십시오.
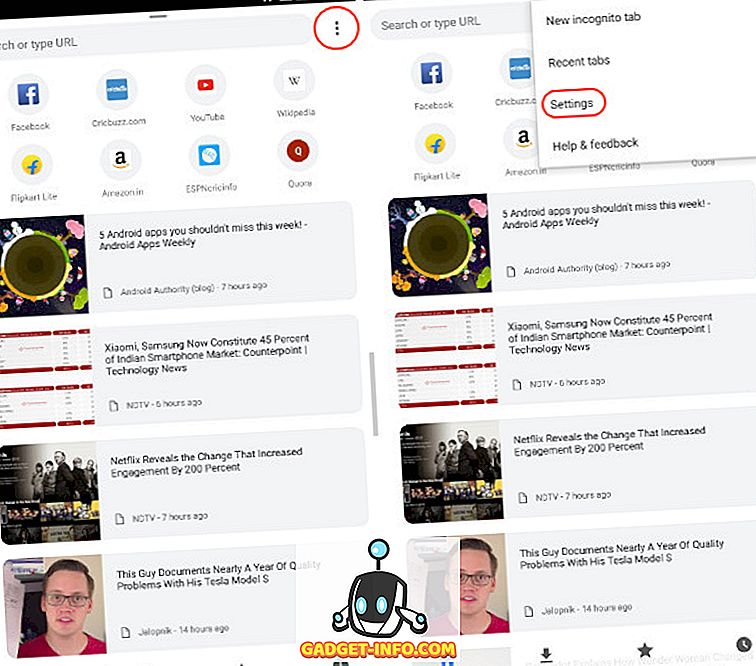
2. 여기 에서 "암호 저장"옵션을 누릅니다 . 이제 계정에 연결된 브라우저에서 저장된 계정과 비밀번호를 모두 볼 수 있습니다. 비밀번호를 볼 계정을 누릅니다.
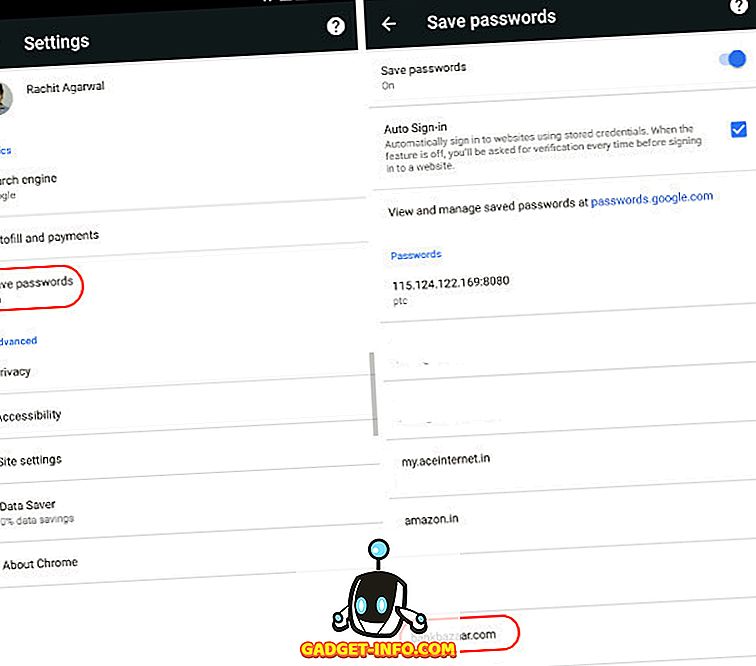
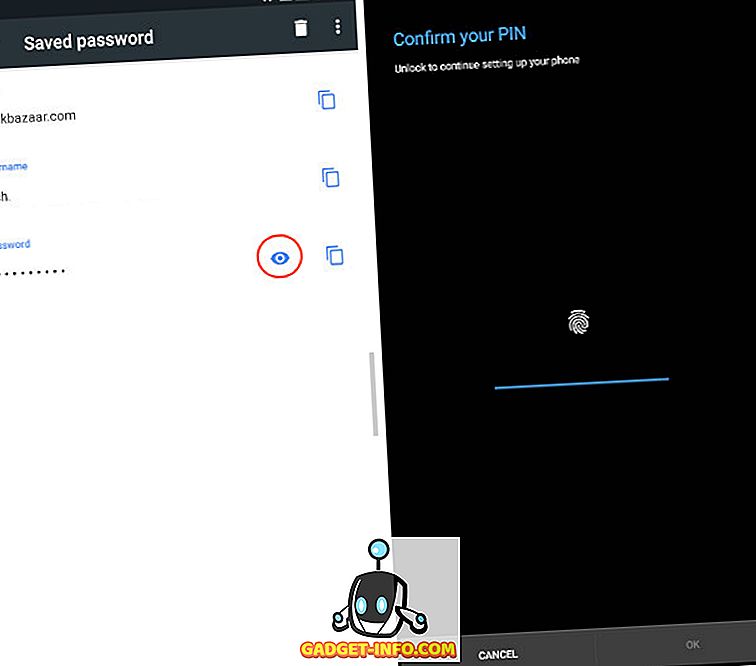
Chrome에서 저장된 비밀번호보기
Android에서 Chrome에 저장된 비밀번호를 쉽게 볼 수 있습니다. 이 기능은 Chrome을 기본 비밀번호 관리 서비스로 사용하는 경우 매우 편리합니다. 보안을 더 원한다면 전용 암호 관리자를 사용하는 것이 좋습니다. 오늘 사용 가능한 최상의 암호 관리자에 대해 알아 보려면 여기를 클릭하십시오. 즉, Chrome을 비밀번호 관리자로 사용한다는 주제에 대한 의견을 아래의 댓글 섹션에서 삭제하여 알려주십시오.