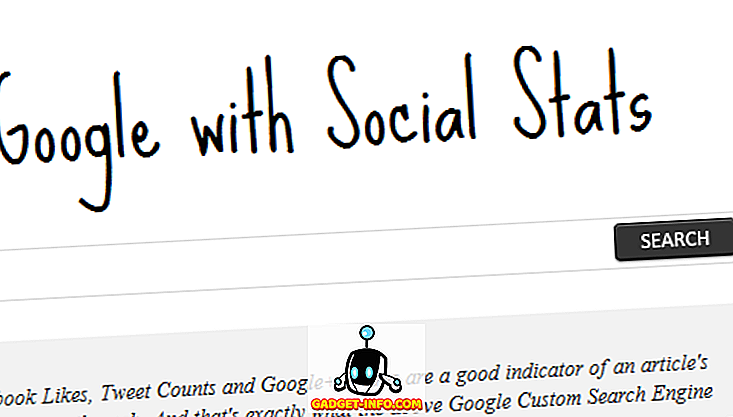암호 저장 기능이있는 최신 웹 브라우저는 웹 사이트 암호를 저장하는 습관을 가지고 있습니다. 우리가 자주 방문하는 웹 사이트에 로그인 할 때마다 암호를 입력 할 필요가 없으므로 의미가 있습니다. 그러나 암호를 리콜 할 때, 새로운 컴퓨터 나 빌린 장치에 로그인 할 때 불리한 점도 있습니다. 이전에는 맥의 키 체인 응용 프로그램을 사용하여 Mac에서 저장된 WiFi 암호를 볼 수있는 방법에 대한 기사를 작성했습니다. 유감스럽게도 암호 관리 응용 프로그램이 내장되어 있지 않은 Windows 사용자는 물론 모든 사용자가 Mac에서 키 체인을 사용할 수있는 것은 아닙니다.
그래도 걱정하지 마십시오. 이 기사는 Mac, Windows PC, Android Device 또는 iPhone에서도 브라우저의 별표 뒤에 숨겨진 비밀번호를 보는 매우 간단한 방법을 제공합니다. 읽어!
데스크탑 / 노트북
데스크톱 브라우저에서 별표 뒤에 숨겨진 암호를 보는 것은 매우 간단합니다. 방법은 다음과 같습니다.
Google 크롬
Google 크롬에서 별표 뒤에 숨겨진 비밀번호를 보려면 아래에 설명 된 단계를 따르십시오.
1. Google 크롬을 실행 하고 숨겨진 비밀번호를 보려는 웹 사이트를 방문하십시오 . 예를 들어 Facebook을 사용하고 있습니다.
2. 암호가 자동 완성되면이를 선택 하고 마우스 오른쪽 단추로 클릭 한 다음 " 검사 "를 클릭하십시오.

3. Google 크롬 개발자 도구 가 열립니다 .
- 콘솔은 암호 필드와 관련된 행에 자동으로 초점을 맞추어야합니다.
- 그렇지 않은 경우 아래로 스크롤하여 Chrome에서 강조 표시된 행을 찾으십시오.

4. " input type = password "라는 필드를 찾아 두 번 클릭하여 편집을 시작하고 "password" 단어를 "text"로 바꿉니다.

5. Return / Enter를 누르고 Facebook 웹 사이트에서 숨겨진 비밀번호를 일반 텍스트 로 볼 수 있어야 합니다.

Safari에서
Safari의 프로세스는 "Inspect" 대신에 Safari의 메뉴는 아래의 스크린 샷과 같이 "Inspect Element"를 제외하고는 똑같습니다.

기계적 인조 인간
Android 나 iPhone과 같은 모바일 장치에서이 기술을 사용하는 경우 문제는 단순히 모바일 브라우저에 "요소 검사"와 같은 옵션 이 없다는 것입니다. 그러나 그들이 가지고있는 것은 모바일이 호환되는 브라우저를 실행하는 컴퓨터에 연결되어있을 때 웹 사이트의 원격 USB 디버깅을 허용하는 깔끔한 작은 기능입니다.
이 안드로이드 예제에서, 안드로이드에서 가장 많이 사용되는 브라우저 중 하나 인 Google 크롬을 사용할 예정이며, 랩톱에 Google 크롬을 추가로 설치해야하므로 추가적인 다운로드가 필요 없습니다.
Android에서 별표 뒤에 숨겨진 비밀번호를 보려면 다음 단계를 따라야합니다.
1. Android 장치에서 설정 -> 개발자 옵션을 통해 USB 디버깅 을 활성화 하십시오.
2. USB 케이블을 사용하여 Android 기기를 노트북에 연결합니다 . 휴대 전화는 USB 디버깅을 위해 컴퓨터를 신뢰해야하는지 여부를 묻습니다 . "확인"을 탭하십시오 .

3. 휴대 전화에서 Chrome 을 시작 하고 숨겨진 비밀번호를 보려는 웹 사이트 로 이동 하십시오. 예를 들어, 저는 Twitter를 사용하고 있습니다.

4. 랩톱 에서 Chrome 을 실행하고 검색 주소창 에 "chrome : // inspect"를 입력하십시오.
- Android 기기가 '기기' 아래에 표시되는 창이 열립니다 .
- 휴대 전화에서 열어 놓은 탭 에 대한 세부 정보 도 있습니다.
5. "//mobile.twitter.com" 탭 아래의 "검사"를 선택하십시오.

6. 그러면 Developer Tools 가 열립니다 .

7. "Command + F "를 눌러 검색하고 " password "를 입력하여 암호 필드에 해당하는 행으로 직접 이동하십시오.

8. "type = password" 라는 필드를 찾아 두 번 클릭하여 편집을 시작하고 "password" 단어를 "text"로 바꿉니다.

9 Return / Enter 를 누르면 개발자 도구 와 Android 폰 모두에서 일반 텍스트 로 암호를 볼 수 있습니다 .

iPhone
iPhone에서의 절차 또한 쉽지만 일반적인 Apple 방식에서는 Mac에서만 Safari를 사용하여 수행 할 수 있습니다. 알아, 그렇지?
어쨌든 따라야 할 단계는 다음과 같습니다.
1. iPhone 에서 Safari 를 실행 하고 대상 웹 사이트로 이동하십시오.

2. Mac에서 Safari를 실행 하십시오 .
참고 : 먼저 메뉴 바 에서 Safari -> 환경 설정 -> 고급 -> 개발자 표시 메뉴 로 이동 하여 개발 메뉴 를 활성화 해야합니다 .

3. iPhone 을 Mac에 연결 하십시오 . 그런 다음 Mac의 Safari 에서 개발 메뉴 를 클릭하십시오.
- Develop 메뉴에 iPhone 이름 이 표시되어야합니다.
- 그 위에 마우스를 올리면 iPhone에서 연 웹 사이트 가 나타납니다 .

- 웹 사이트를 클릭 하면 Mac에서 HTML 코드를 볼 수 있습니다.

4. " 암호 "를 검색하여 암호 필드에 해당하는 줄을 찾습니다.

5. type = "password" 의 값을 " password "에서 "text"로 변경하십시오.

6. Return / Enter 를 누르면 이제 iPhone 에서 암호를 일반 텍스트 로 볼 수 있습니다.

참고 : 은행 웹 사이트와 같은 일부 웹 사이트에서는 보안을 위해 마우스 오른쪽 버튼을 사용할 수 없기 때문에이 방법을 사용할 수 없습니다.
더 이상 "비밀번호 분실"
암호를 잊어 버릴 때마다 암호를 변경하려면 "암호 분실"을 클릭해야하는 번거 로움이 있습니다. 네가 나를 좋아한다면 너는 너무 자주 잊어 버린다. 더 나쁜 것은 새로운 암호를 설정하려고하는 것입니다.이 암호는 웹 사이트가 암호에 부과하는 모든 제약 조건을 준수합니다. 별표 뒤에 숨겨진 암호를 보려면 앞서 설명한 방법을 사용하는 것이 더 쉽습니다.
나는 전에 패스워드를 잊어 버린 적이 있는지 물어볼 필요가 없다. 네가하지 않았다는 것을 말하지 마라. 비밀 번호를 잊었을 때 당신은 무엇을합니까? 항상 암호를 입력 할 필요가 없도록 일부 암호 관리자 앱을 사용하기 시작 했습니까? 아니면 방금 논의한이 간단한 트릭을 알고 있습니까? 아래 댓글 섹션에서 의견을 공유하십시오.