MacOS Sierra는 마침내 " 개발자 미리보기 "단계에서 벗어나 Apple ID 및 호환되는 Mac 을 가진 사람이 다운로드 및 설치할 수있는 " 공개 베타 "로 시작되었으며 설치와 관련하여 중요한 경고가 표시됩니다. 일일 운전자 용 베타 소프트웨어. 내가 기술적으로 살기가 위험한만큼, 내 일일 드라이버 인 MacBook Air에서 OS를 다운로드하기 전에 주저하지 않았습니다. 이는 과거 OS X 공개 베타 버전이 사용하기에 충분히 안정적 이었기 때문이며 부분적으로는 Mac에서 Siri를 사용하기 위해 기다릴 수 없었고, 그렇지 않은 경우 쿠퍼 티노 거인으로부터 최신 OS의 새로운 기능을 탐색했기 때문입니다.
나는 며칠 동안 macOS Sierra에서 내 손을 시험해 보았고, 여기 저기에있는 몇 가지 결함을 제외하고는 대단히 즐겁게 지냈다. 이 기사에서는 macOS Sierra와 OS X El Capitan의 기능을 비교해 보겠습니다.
1. Mac에서 Siri
macOS Sierra 업그레이드에서 가장 기다려온 기능은 Apple이 마침내 Siri 를 Mac에 통합 한 것이 었습니다. Microsoft가 Windows 10에서 수행 한 작업으로 즉시 랩톱 / 데스크톱 환경에서 사용할 수있는 유용한 기능으로 환영받습니다. macOS Sierra로 돌아 가면 Siri가 인상적입니다. Siri를 시작하는 데 사용할 수있는 메뉴 표시 줄 아이콘 ( " 알림 센터 "아이콘 옆)이 있습니다. 또는 나 같은 사람이라면 거의 모든 것을 키보드를 사용하는 것이 좋습니다. 길게 " Command + Space "( 예, Spotlight 바로 가기, 더 이상 ...) Siri를 시작합니다.
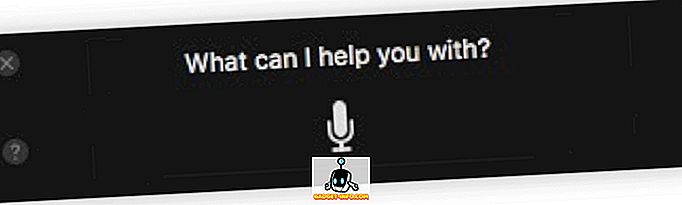
Siri는 iPhone에서했던 모든 작업을 할 수 있습니다. Siri에게 화면 밝기 를 낮추고 Bluetooth 및 기타 연결 스위치를 전환하고 " Mac은 얼마나 빠릅니까? "라고 물어보십시오 . "라고 Siri가 Mac의 프로세서 이름과 클럭 속도로 응답합니다.
애플은 또한 Siri를 타사 개발자들에게 개방하고있다. Siri를 사용하여 마침내 Siri를 사용하여 Siri를 구축 할 수있다. 곧 Siri에게 Line 및 WhatsApp와 같은 타사 응용 프로그램에서 메시지 를 보내고 Uber를 우리에게 예약하도록 요청할 수도 있습니다. 애플은 여기에 따라 잡기는하지만 Siri가 마침내 그 기능을 수행 할 수있게 될 것입니다.
2. 범용 클립 보드
범용 클립 보드는 처음에는 특별한 것처럼 들리지 않는 기능 중 하나이지만, 일단 사용을 시작하면 사용하지 않으면 살아갈 수 없습니다. 범용 클립 보드는 모든 Apple 장치에서 텍스트 를 복사하여 Apple 장치 에 붙여 넣을 수있는 기능을 제공합니다. 예를 들어 Mac에서 텍스트를 복사하여 iPhone에 붙여 넣을 수 있으며 그 반대도 마찬가지입니다. 이 기능은 Apple의 Handoff and Continuity 기능을 확장 한 것으로 범용 클립 보드를 사용하려는 모든 장치에서 Bluetooth 를 켜야합니다.
3. 스토리지 관리 및 최적화
Apple은 macOS Sierra를 사용 하여 Mac에서 " Storage Use "를 보여주는 방식을 완전히 새롭게 디자인했습니다. Sierra는 단순히 " Apps ", " Audio "및 "Documents"에서 사용되는 스토리지 블록을 표시하는 대신 실제로 어떤 문서, 응용 프로그램 또는 오디오 파일이 가장 많은 공간을 사용하고 있는지 정확하게 볼 수 있습니다.
그렇다고 30 일이 지난 휴지통에있는 파일 (iOS 용 포토 앱에 이미 구현 된 기능)을 자동 삭제 하여 저장 용량 을 최적화 할 수있는 옵션도 있습니다. 바탕 화면 및 문서 폴더를 iCloud 드라이브 에 저장 하도록 선택할 수도 있습니다 . 이것은 두 가지 용도로 사용 됩니다. 사용하는 모든 Apple 장치에서 바탕 화면과 문서를 사용할 수 있으며 랩톱에 공간이 필요한 경우 Sierra는 이러한 폴더에서 로컬 파일 복사본을 제거하고 클라우드에만 저장하므로 수요에 따라 추가 공간을 창출합니다.
이 기능은 MacBook에서 128GB SSD를 사용하는 나와 같은 사람들에게 매우 유용합니다.
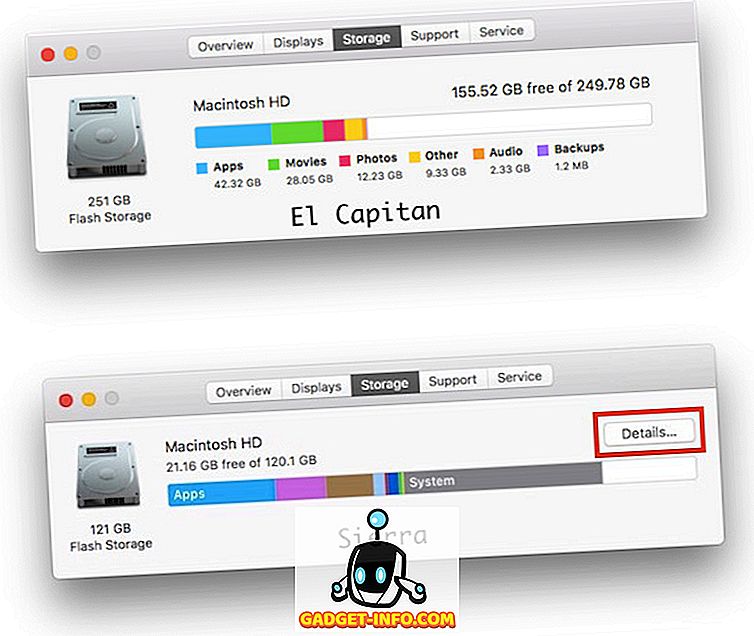
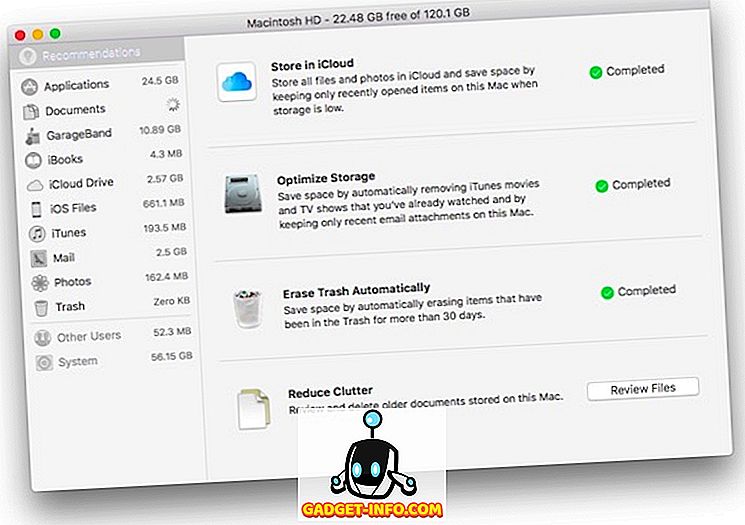
4. 응용 프로그램의 탭
macOS Sierra는 환경의 거의 모든 응용 프로그램 에서 탭을 도입합니다. 또는 그렇게 그들은 말한다. 퍼블릭 베타 버전의 경우, Notes 앱에는 탭이 없으며 다른 곳에서는 탭의 지원이 터무니없이 고르지 않습니다.
Keynote에서는 Tab Bar를 활성화하기 위해 (적어도 Beta에서) " Command + Shift + T "를 눌러 응용 프로그램에 새로운 탭을 추가 할 수 있습니다. 탭 막대는 " 보기 -> 탭 막대 표시 "로 이동하여 활성화 할 수도 있습니다.
UI와 일관성이있는 것으로 유명한 생태계의 경우 macOS Sierra가 공을 많은 장소에서 떨어 뜨립니다.
- 새 탭의 Command + T 는지도에서는 작동하지만 Keynote 및 Pages에서는 작동하지 않습니다.
- Keynote 및 Pages에서 새 탭을 추가하려면 " 보기 -> 탭 막대 표시 "로 이동해야합니다
- 탭 모음을 표시하거나 숨기려면 Command + Shift + T 를 Keynote에서 사용할 수 있지만 Pages에서는 사용할 수 없습니다.
- 페이지에서는 활성화하기 위해 항상 " 보기 -> 탭 표시 줄 "으로 이동해야합니다.
다시 말하지만, 이것은 최종 안정 출시 전에 OS의 베타 버전 일 뿐이므로, Apple이이를 고칠 것으로 기대하고 있습니다.
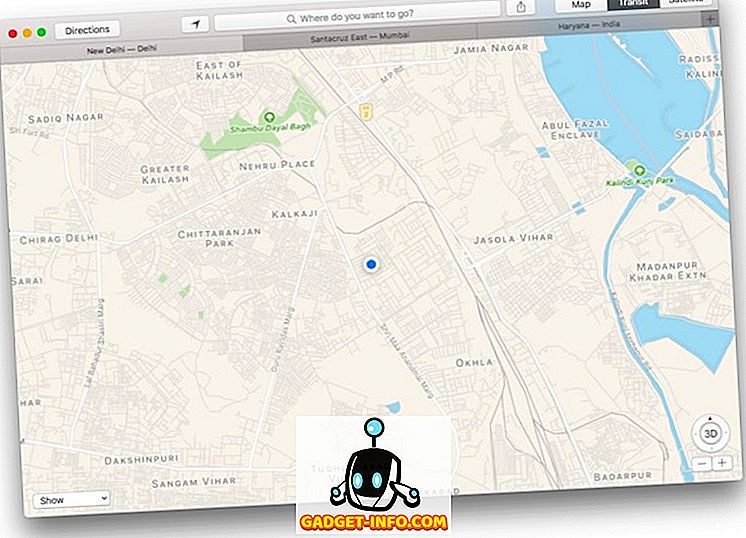
5. Picture in Picture
Safari는 이제 새로운 macOS Sierra Public Beta에서 Picture in Picture 모드를 지원합니다. 즉, Safari에서 비디오를 실행하고 "Picture in Picture" 아이콘을 클릭하면 비디오를 데스크탑 구석에 스냅하여 작업하는 동안 볼 수 있습니다. 이전에는 헬륨과 같은 타사 브라우저를 사용해야 만 가능했습니다.
이 기능은 훌륭하지만, 이 글을 쓰는 시점에서 Safari의 Picture in Picture 기능 은 YouTube에서 작동하지 않습니다 . 뭐! Vimeo에서 작동하지만 YouTube 지원이 시작될 때까지 사용할 수 있습니다.
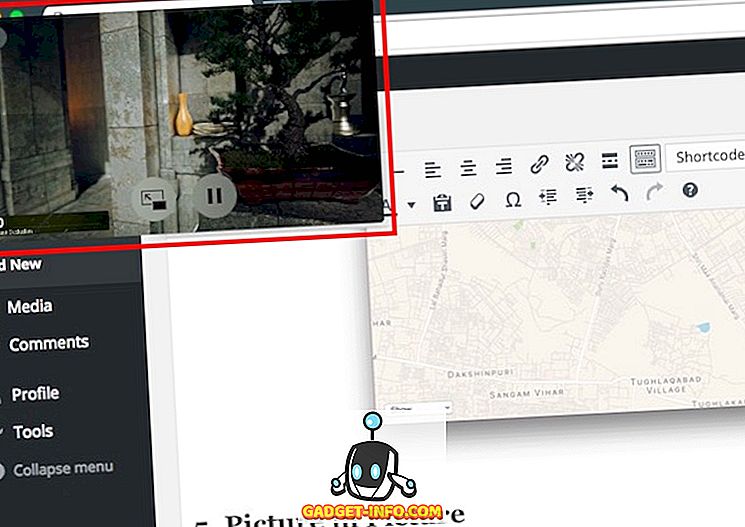
6. 추억들
iOS 10 및 macOS Sierra의 Photos 앱에는 Google 포토와 유사한 기능이 추가되었습니다 . 사진의 얼굴을 자동으로 인식하고 그에 따라 분류 할 수 있습니다. 또한 Google 포토와 마찬가지로 사진 앱에도 Memories 기능이 추가 되었습니다. 추억은 특정 시간대의 관련 사진을 추후에 볼 수있는 추억으로 자동 분류합니다. 예를 들어 오래된 사진 앨범 과 같습니다.
사진과 Google 포토의 가장 큰 차이점은 Apple이 사진으로 모든 기능을 수행하기 위해 클라우드를 사용하지 않는다는 것입니다. 대신 모든 작업은 장치 자체에서 수행됩니다 . 즉, 귀하의 사진은 Apple이 본 적이 없으며, 적어도 그들이 말한 것입니다. 반면에 Google은 클라우드의 사진을 사용하여 이러한 기능을 수행하므로 장치의 처리 부하가 줄어 듭니다. 또한 Apple은 "온 - 디바이스"에서 모든 처리를 수행하므로 이러한 새로운 기능이 오프라인에서도 작동 한다는 것을 의미합니다.
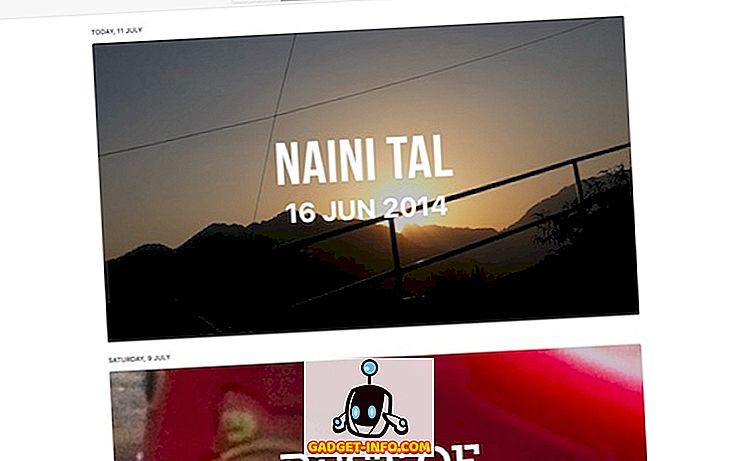
7. 개정 된 알림 센터
내가 "개편 된" 이라고 말할 때 , 나는 반드시 "더 나은" 것을 의미하지는 않습니다 . 사실 나는 새로운 알림 센터를 싫어합니다 . 내 생각에 엘 캐피 탄의 어두운 배경이 정말 좋아 보였다. Sierra의 새 알림 센터에있는 더 밝은 배경은 UI에 더 깨끗한 느낌을줍니다.하지만 개인적으로는 좋지 않습니다. MacBook Pro에서는 화면 주위에 검정색 베젤이있어 보입니다. MacBook Air에서 가벼운 알림 센터는 여전히 다소 벗어났습니다.
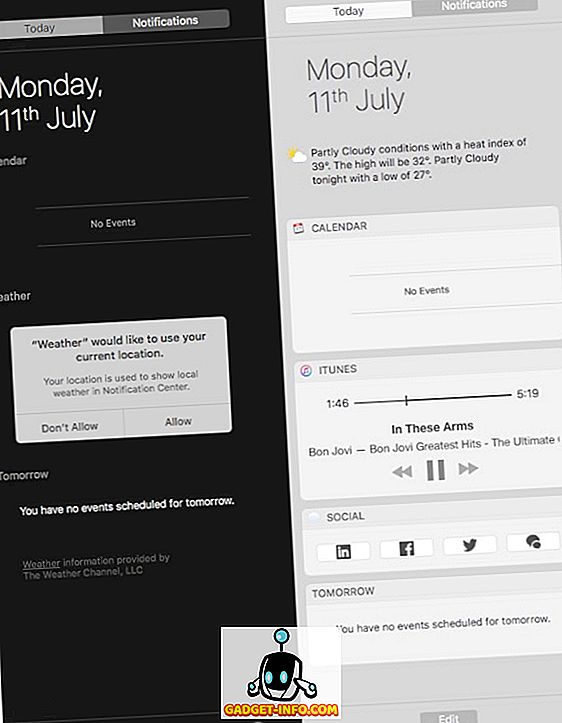
8. 조정 가능한 제 3 자 메뉴 바 아이콘
macOS Sierra를 사용하기 전에 사용자는 메뉴 막대에서 기본 메뉴 막대 아이콘을 이동할 수 있었지만 타사 아이콘은 이동할 수 없었습니다. Bartender 와 같은 앱을 사용해야 만했습니다. 그러나 macOS Sierra에서 Apple은 사용자가 제 3 자 메뉴 표시 줄 아이콘을 메뉴 표시 줄의 아무 곳에 나 배치 할 수있게합니다.
" Command "를 누르기 만하면 이동하려는 아이콘을 클릭 한 채 원하는 위치로 드래그 할 수 있습니다.

9. 메모의 공유 및 협업
MacOS Sierra의 Notes 앱에는 새로운 공동 작업 기능이 있습니다. 이전에는 사람들과 메모를 공유 할 수 있었지만 macOS Sierra를 사용하면 사람들이 실제로 메모 에 공동 작업하도록 초대 할 수 있습니다.
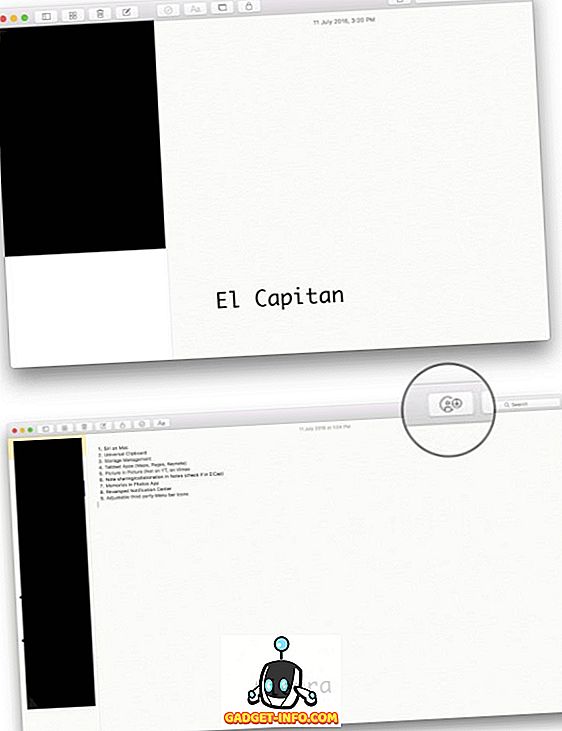
macOS Sierra : OS X에 대한 가장 확실한 업데이트
전반적으로 macOS Sierra의 공개 베타 버전은 상당히 안정적입니다. 내 MacBook Air (2014 년 초)에서 비정상적인 발열 패턴과 관련하여 간헐적 인 속도 저하, 특히 외부 HD에서 데이터에 액세스 할 때 문제가 발생했습니다. 이러한 문제는 성가신 일이기 때문에 돌입을 결정하기 전에 미리 숙고 할 수 있어야합니다. MacOS에서 MacOS Sierra Public Beta를 설치하기로 결정했다면 여기에서 철저한 가이드로 설명했습니다. 이미 장치에 설치 한 경우 다음과 같은 MacOS Sierra 트릭을 확인할 수 있습니다.
참고 : macOS Sierra로 업데이트 한 후에는 Mac에서 El Capitan을 새로 설치하는 것이 유일한 방법입니다. MacOS Sierra의 베타 버전을 설치하기 전에 업그레이드하기 전에, 그리고 무엇보다 Mac의 TimeMachine 백업을 항상 유지하십시오.
macOS Sierra는 엘 캐피 탄의 유망한 업데이트이며 이번 가을에 최종 안정 버전에 대해 기쁘게 생각합니다. macOS Sierra에 대한 공개 베타 버전을 아직 사용해 보지 않으셨습니까? Apple의 최신 운영 체제에 대한 귀하의 의견을 알려주십시오. 아래 의견란에 우리를 외치십시오.









