기본적으로 Google 크롬 툴바의 북마크 버튼은 주소 표시 줄 끝에있는 작은 별표로 새 북마크 또는 즐겨 찾기를 추가 할 수 있습니다. 기존 북마크를보고 관리하는 방법에는 두 가지가 있습니다.
각 방법은 설정하는 데 불과 몇 초 밖에 걸리지 않으며 북마크를 볼 때마다 Chrome 설정 메뉴를 열지 않으려는 사용자에게 적합합니다.
키보드 단축키
가장 쉬운 방법은 두 개의 키보드 단축키를 사용하는 것입니다. 검색 주소창 아래에 북마크 바가 표시되지 않으면 북마크 바를 보려면 Ctrl + Shift + B 를 누릅니다.

북마크 바에 직접 추가 된 일부 북마크는 바 자체에 표시됩니다. 다른 북마크를 보려면 다른 북마크를 누릅니다.
북마크 관리자를 사용하여 북마크를 관리하고 편집 할 수도 있습니다. Ctrl + Shift + O 를 눌러 열 수 있습니다. 이렇게하면 폴더를 만들어 북마크를 정리할 수 있습니다.
또한 오래된 북마크를 삭제하고, 이름을 편집하고, 기본 북마크 바에 표시 할 북마크를 선택할 수 있습니다. CTRL + SHIFT + B 를 누르면 키 조합을 다시 누를 때까지 북마크 바가 계속 표시됩니다.
Ctrl + Shift + D를 눌러 언제든지 북마크를 추가 할 수 있습니다.
북마크 도구 모음 버튼 추가
Google 크롬 브라우저 확장 프로그램을 설치하면 Google 크롬 브라우저 창에 두 번째 별을 추가 할 수 있습니다. 여기에 언급 할 Chrome 스토어의 북마크 확장 프로그램이 너무 많아서 여기에 하나의 예를 보여 드리겠습니다. 또한 하단에 몇 가지를 추가로 나열 하겠지만 Google에서 가장 적합한 것을 찾으십시오.
Neater Bookmarks 확장은 북마크 바와 유사하지만 창에 새 도구 모음을 추가하지 않고 작동합니다.
Chrome 브라우저 창을 열고 확장 프로그램 페이지를 방문하십시오. 확장을 설치하려면 설치 를 누릅니다. 설치를 확인하십시오. 주소 표시 줄의 끝과 설정 버튼 사이에 파란색 별표가 표시되면 설치가 완료된 것입니다.
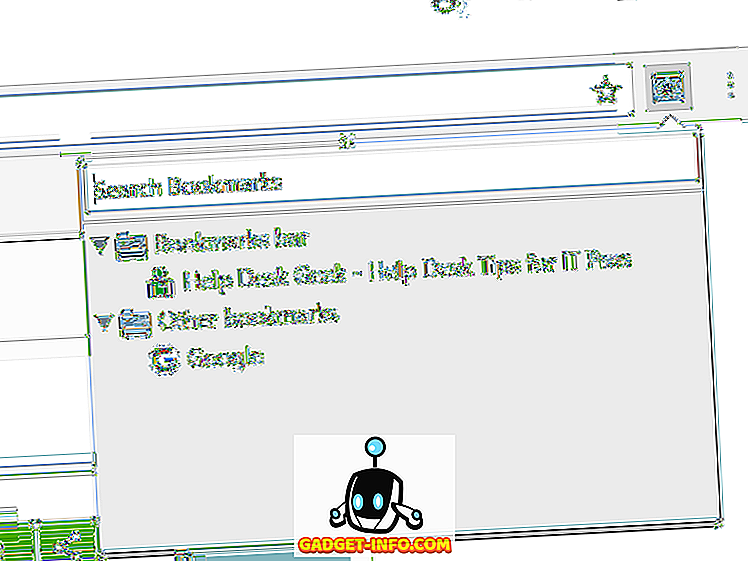
북마크 폴더를 포함하여 모든 북마크를 보려면 언제든지 별표를 누릅니다.
Google 크롬 북마크에 쉽게 액세스하려면 위의 방법을 조합하거나 하나의 방법을 사용할 수 있습니다. 또는 브라우저를 변경하지 않으려는 경우 북마크 관리자를 열어 언제든지 북마크를 보거나 편집하거나 구성 할 수 있습니다. 검색 주소창의 끝에있는 설정 렌치를 누르고 북마크 관리자를 선택하십시오.
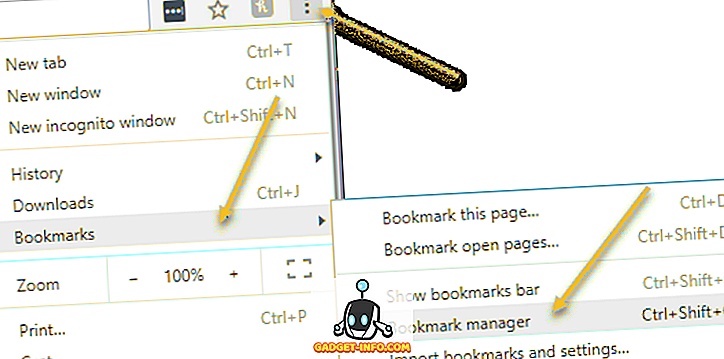
이 방법은 이전에 언급 한 바로 가기 키를 사용하는 것보다 몇 단계 더 걸리고 브라우저에 새 탭을 엽니 다. 다른 두 옵션은 브라우저 친화적입니다. 즐겨!









