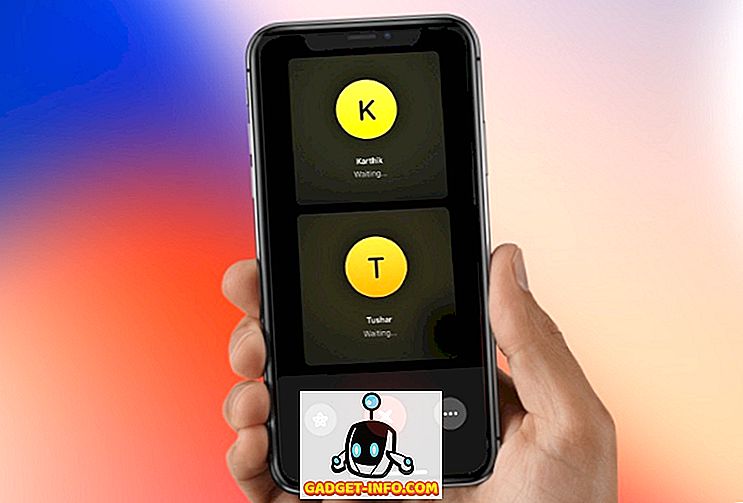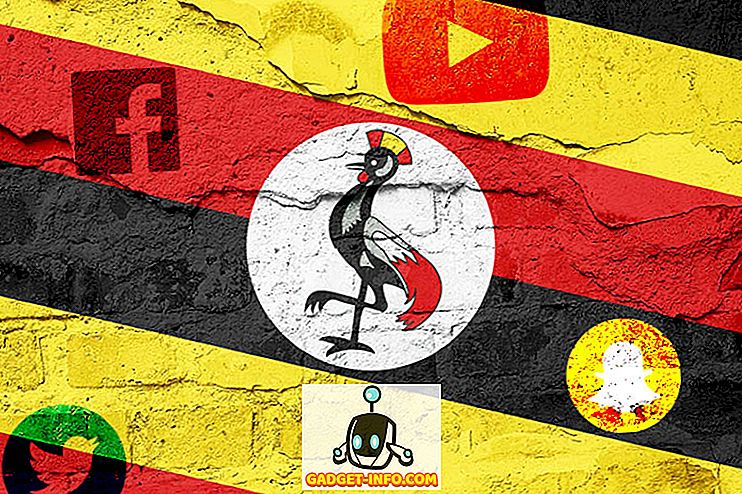교육 및 비즈니스 환경에서 PowerPoint는 최고의 전자 슬라이드 프레젠테이션 응용 프로그램으로 최고입니다. 사실 Microsoft의 Office 제품군의 응용 프로그램은 강사, 학생 및 비즈니스 사용자가 자주 사용하므로 프레젠테이션에서 프레젠테이션까지 동일한 레이아웃을 반복적으로 볼 수 있습니다. 운좋게도 몇 번의 마우스 클릭만으로 PowerPoint 프레젠테이션에서 모든 슬라이드의 레이아웃을 쉽게 변경할 수 있습니다.
PowerPoint 슬라이드의 레이아웃 변경
아래 슬라이드와 같은 PowerPoint 슬라이드가 있다고 가정합니다. 아직 프레젠테이션에 적용된 테마가 없으며 슬라이드에는 제목과 부제목 만 있습니다.

다른 레이아웃을 갖도록 슬라이드를 편집하지만 페이지에서 객체를 수동으로 이동하지 않으려한다고 가정합니다. 이렇게하면 오브젝트가 바로 정렬되도록 오랜 시간이 걸릴 수 있습니다. 리본 에서 홈 탭을 클릭하고 슬라이드 라는 제목의 리본 섹션을 찾습니다. 마지막으로 Layout 이라는 버튼을 클릭하십시오.

이 슬라이드는 프레젠테이션의 첫 번째 슬라이드이므로 PowerPoint에서 제목 레이아웃을 자동으로 사용하고 있습니다. 슬라이드의 레이아웃을 변경하려면 제목 및 내용 이라는 레이아웃을 클릭하십시오.

PowerPoint 슬라이드의 레이아웃을 제목 에서 제목 및 내용으로 변경하는 경우 두 가지 사항을 알아야합니다. 먼저, 타이틀 레이아웃에있는 자막이 타이틀 및 컨텐츠 레이아웃의 컨텐츠 로 다운 그레이드됩니다.
후자의 레이아웃에는 자막이 없으므로 PowerPoint는 현재 레이아웃에서 사용할 수있는 가장 가까운 유형으로 지정을 변경합니다. 이것은 레이아웃을 변경했기 때문에 PowerPoint에서 슬라이드의 내용을 삭제하지 않는다는 것을 보여주기 때문에 중요한 고려 사항입니다. 그러나 콘텐츠 지정이 변경 될 수 있습니다.
원하는 경우 레이아웃 메뉴로 돌아가서 레이아웃을 다른 유형으로 변경하여 놀 수 있습니다. PowerPoint는 메뉴의 레이아웃을 시각적으로 표현하므로 항상 슬라이드의 모양을 알 수 있습니다.
PowerPoint 레이아웃 및 테마
위의 예에서는 직접 슬라이드 주위의 개체를 움직이지 않고도 슬라이드의 레이아웃을 변경하는 방법을 보여줍니다. 그러나 테마를 처음 적용했을 때 PowerPoint에서 레이아웃 변경이 정말 빛납니다. 리본 에서 디자인 탭을 클릭하고 테마 제목의 리본 섹션을 찾습니다. 여기서 우리의 목적을 위해 Civic 이라는 테마를 선택하겠습니다.

PowerPoint는 현재 슬라이드의 테마를 즉시 변경합니다. 이제 Home 탭에서 Layout 버튼을 클릭하고 이번에는 Content with Caption 이라는 제목의 레이아웃을 선택하십시오. 슬라이드의 Civic 테마가 자동으로 레이아웃에 통합됩니다. 레이아웃을 변경 했더라도 테마의 색상과 기본 기능은 모두 슬라이드에 있습니다.

당신이 선택한 레이아웃과 상관없이 똑같은 것을 시도합니다. 현재 슬라이드에 어떤 레이아웃을 사용하든 테마는 항상 그대로 유지됩니다. 테마와 다양한 레이아웃을 사용하면 짧은 시간에 프레젠테이션을 만들고 시각적으로 더 매력적으로 보일 수 있습니다.
때로는 PowerPoint 프리젠 테이션에서 물건을 움직이는 일이 지루할 수 있습니다. 특히 모든 것을 일렬로 세워 전문적으로 보이게 만들 때 특히 그렇습니다. 프리젠 테이션에서 슬라이드와 어려움을 겪기보다는 테마를 선택한 다음 PowerPoint의 기본 제공 레이아웃을 사용하여 전문적인 모양의 프레젠테이션을 만듭니다.
사실 내장 된 레이아웃을 사용하면 프리젠 테이션을 만드는 것이 더 빠르며 슬라이드 내용에 더 많은 시간을 할애 할 수 있고 시간을 절약 할 수 있습니다.