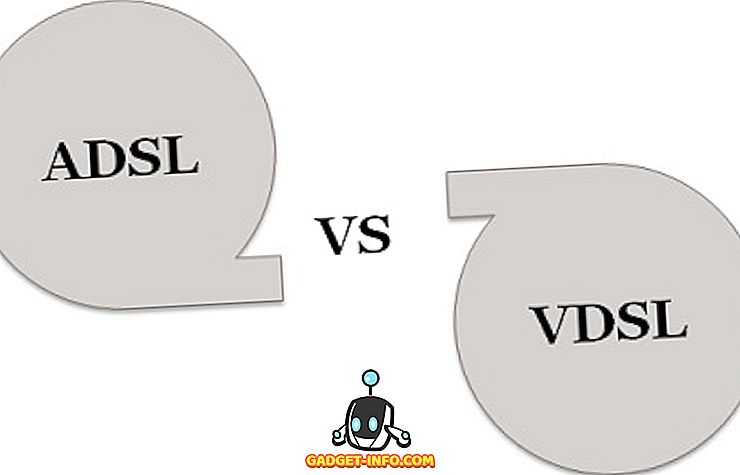Windows 7에서 발생하는 오류 코드 중에는 코드 0x80070422가 매우 일반적입니다. 이 오류는 Windows Update 시작 서비스가 자동 이외의 다른 서비스로 설정된 경우 발생할 수 있습니다. 몇 번의 마우스 클릭만으로 오류 코드 0x80070422를 수정하는 방법에 대해 알아보십시오.
Windows Update 및 오류 코드 0x80070422
Windows Update는 작동하도록 설계된 방식으로 작동 할 때 다소 까다로운 작업이 될 수 있습니다. 뭔가가 정렬에서 벗어나서 문제를 일으키는 데별로 도움이되지 않습니다. Windows 오류 코드 0x80070422는 Windows 7이 Windows Update 서비스를 시작할 수 없으므로 컴퓨터가 Microsoft의 업데이트 서버에 연결할 수 있습니다. 오류 코드와 함께 제공되는 메시지는 다음과 같습니다.
80070422 SelfUpdate 실패 소프트웨어 동기화 Windows Update 클라이언트가 오류 0 x 80070422로 감지하지 못했습니다.
이 오류에 대한 실망스러운 부분은 업데이트 서비스가있는 모든 것이 좋은 하루 일할 수 있으며 다음에 오류가 발생할 수 있다는 것입니다. 이 오류가 발생하면 너무 걱정하지 마십시오. 그것은 매우 일반적입니다. 다행히도 빠른 수정을 통해 Windows 7 용 업데이트를 계속 다운로드하고 설치할 수 있습니다. 업데이트 서비스와 관련된 옵션을 편집하기 만하면됩니다.
Windows 7 업데이트 오류 0x80070422 수정
시작을 클릭하고 검색 상자에 Admin 을 입력 하십시오 . Enter 키를 누르면 Windows 7에서 관리 도구 창이 열립니다. 서비스를 클릭하십시오.

이제 서비스 창을보아야합니다. 오른쪽 창에서 Windows Update 라는 서비스를 찾습니다. Windows Update 서비스를 마우스 오른쪽 단추로 클릭하고 메뉴에서 속성 을 선택하십시오.

이제 Windows Update 속성 (로컬 컴퓨터) 창을보아야합니다. 일반 탭을 클릭하고 시작 유형 이라는 옵션을 찾은 다음 현재 옵션 설정을 기록하십시오. 옵션이 수동 또는 사용 안 함으로 설정되어 있으면 오류의 원인이됩니다. 옵션을 Automatic (Delayed Start)으로 설정하십시오.

그러나이 옵션은 이미 자동 또는 자동 (지연 시작) 으로 설정되어있을 수 있습니다. 이로 인해 0x80070422 오류가 발생할 수도 있습니다. 옵션이 자동 으로 설정된 경우 자동 (지연 시작)으로 설정 하십시오 . 마찬가지로 자동 (지연 시작) 으로 설정된 경우 자동으로 설정하십시오. 선택한 후 확인 버튼을 클릭하십시오.
서비스 창으로 돌아가 Windows 업데이트 상태 가 시작 되었는지 확인하십시오. 시작됨 으로 설정된 경우, 창을 닫으면 완료됩니다. 시작 항목을 제외한 다른 항목으로 설정된 경우, 창을 닫고 컴퓨터를 다시 시작하십시오.

Window Update 서비스가 자동으로 시작되도록 설정되지 않은 경우 Windows 7 오류 0x80070422가 발생합니다. 사용하지 않도록 설정하면 서비스를 실행할 수 없으며 PC 사용자는 Windows 7 또는 컴퓨터에 설치된 소프트웨어의 업데이트를 업데이트를 다운로드 할 수 없습니다. Windows Update 서비스로의 빠른 옵션 변경으로 오류가 수정되고 Windows Update가 정상적으로 계속 작동 할 수 있습니다.
다른 옵션 설정 인 Manual (수동) 및 Disabled (사용 안 함)는 오류가 아닙니다. 일부 관리자는 Windows Update 서비스에 이러한 설정을 사용하여 PC 사용자가 업데이트 다운로드 및 설치를 시작할 수 있는지 여부를 제어하는 것을 선호합니다. 그러나 대부분의 가정 사용자는 서비스를 자동 설정 중 하나로 설정해야합니다.