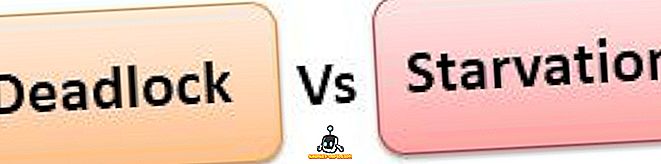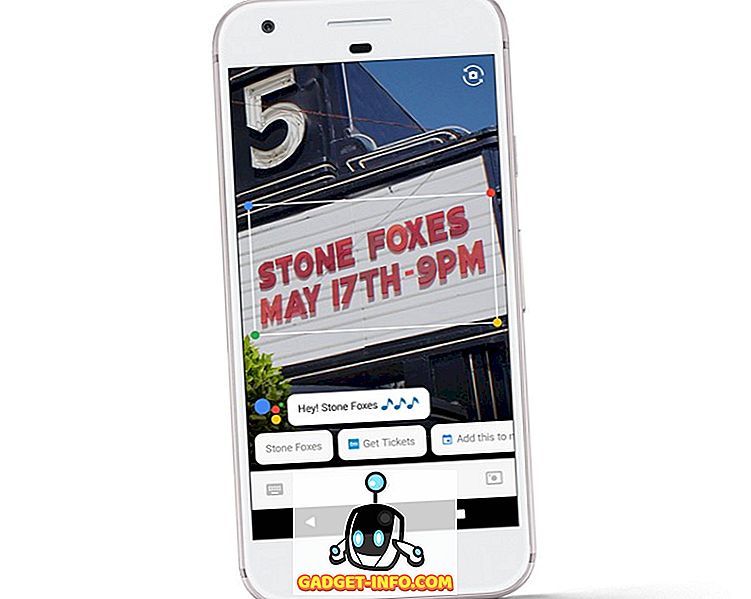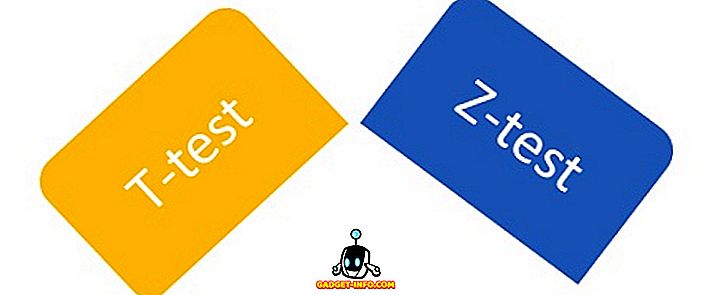문서를 테스트하거나, 공간을 임시로 채우거나, 형식이 어떻게 보이는지 알기 위해 임의 또는 무의미한 텍스트를 Microsoft Word에 추가해야합니다. 다행히 Word는 문서에 임의의 텍스트를 입력하는 몇 가지 빠르고 쉬운 방법을 제공합니다.
무작위 텍스트
이렇게하려면 커서를 빈 단락의 시작 부분에 놓습니다. 다음을 입력 하고 Enter 키를 누릅니다 . 소문자, 대문자 또는 대소 문자를 혼용해도 상관이 없습니다.
= rand ()

Word 버전에 따라 각 단락에 같은 문장 수의 기본 단락 집합이 생깁니다. Word 2016에는 5 개의 단락이 있으며 각 단락마다 3 개의 문장이 있습니다. 모든 문장은 Word 사용법에 대한 유용한 힌트입니다.

이전 버전의 Word에서는 고전 샘플러 문장 "빠른 갈색 여우가 게으른 개로 점프"로 구성된 단락을 제공합니다. Word의 최신 버전에서 사용하려면 rand.old 함수를 사용하십시오.
= rand.old ()

format = rand (p, s) 를 사용하여 단락 당 문장 수와 단락 수를 변경할 수 있습니다. ' p '를 원하는 단락의 수로, ' s '를 각 단락에서 원하는 문장의 수로 대체하십시오. 예를 들어, 각각 6 개의 문장으로 구성된 3 개의 단락을 원하면 빈 단락에 다음을 입력하십시오.
= 랜드 (3, 6)

원하는 경우 문장 수 매개 변수 ( ' s ')를 생략 할 수 있으며 단락 당 기본 문장 수는 Word 2016에서 3입니다.
위의 무작위 텍스트 대신 Lorem Ipsum 텍스트를 생성하려면 다음과 같이 lorem 함수를 사용하면됩니다.
= lorem (5, 5)

rand 함수와 동일한 규칙이 적용됩니다. lorem ipsum 텍스트를 선호하는 경우 Word에 삽입하는 것이 가장 좋습니다. 온라인 lorem ipsum 생성기를 사용하여 Word에 복사하여 붙여 넣으면 모든 텍스트가 맞춤법이 잘못 표시되고 모든 것이 빨간색으로 강조 표시됩니다. 함수를 사용하여 텍스트를 생성 할 때 철자 검사 나 증명을하지 않습니다.
입력 할 때 텍스트 바꾸기 사용
Word에서 임의의 텍스트를 삽입 할 수없는 경우 Office 단추를 클릭하고 메뉴 아래쪽에있는 Word 옵션 단추를 클릭하십시오. 최신 버전의 Word에서는 파일 및 옵션을 클릭하십시오.

Word 옵션 대화 상자의 왼쪽 창에서 교정 을 누릅니다.

자동 고침 옵션 단추를 클릭하십시오.

Word 자동 고침 대화 상자의 자동 고침 탭을 표시합니다. 입력 할 때 텍스트 바꾸기 확인란이 선택되어 있는지 확인하십시오.

이전 버전의 Word를 사용하는 경우 도구 메뉴에서 자동 고침 옵션 을 찾을 수 있습니다.

자동 고침 대화 상자에서 자동 고침 대체 텍스트 항목을 실제로 보면이 임의의 텍스트 기능에 대한 내용은 없습니다. 그것은 Word의 숨겨진 기능인 것 같습니다. 즐겨!