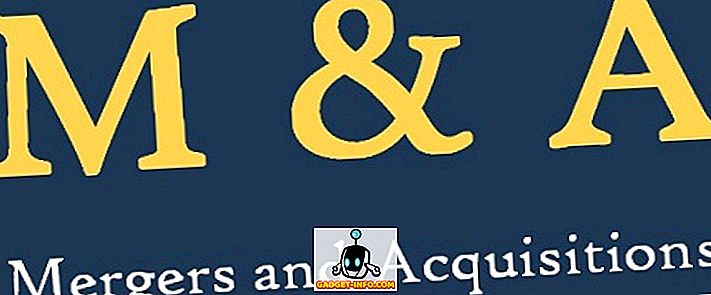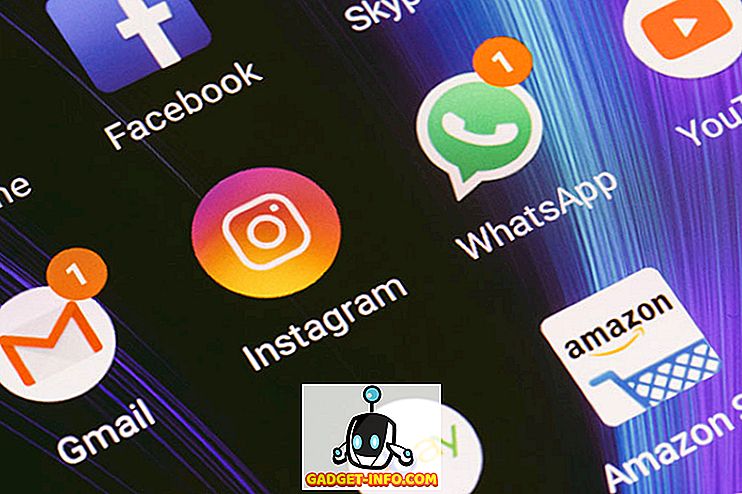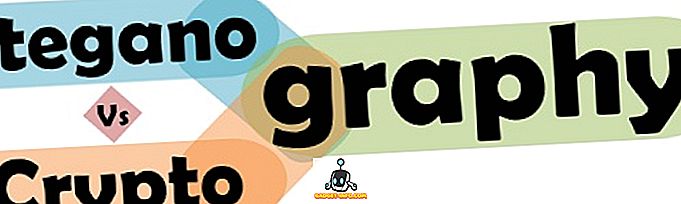Word 2007 문서를 공유 할 때 기밀 정보를 삭제하거나 숨겨야 할 수 있습니다. 데이터를 검색하여 수동으로 제거 할 수 있지만 오류가 발생하고 시간이 오래 걸릴 수 있습니다. Word 2007에서 기밀 데이터를 숨길 필요가 자주있는 경우 Word 2007 교정 도구 라는 Word 2007 무료 추가 기능을 사용하여 Word 2007 문서 내의 텍스트를 쉽고 효율적으로 숨길 수 있습니다.
수정 된 텍스트는 원본 문서의 새 사본에 검정색 막대로 나타납니다. 막대 아래의 텍스트는 세로선 (|||||)으로 변환되어 문서를 공유하는 상대방이 텍스트 편집기에서 편집 된 문서를 보는 경우에도 모든 상황에서 편집 된 내용이 검색되지 않습니다. 메모장.
Word 2007/2010 Reduction Tool 다운로드
//redaction.codeplex.com/releases/view/32251.
Word 2007 교정 도구 를 설치하려면 다음 항목이 필요합니다.
- .NET Framework 3.5 서비스 팩 1
- VSTO 3.0 런타임 서비스 팩 1
그러나 별도로 설치할 필요는 없습니다. 이러한 항목 중 하나가 시스템에 설치되어 있지 않으면 Word 2007 교정 도구 설치 프로그램이 자동으로 해당 항목을 다운로드하고 설치합니다. 이 두 항목을 설치하면 재부팅 될 수 있습니다.
추가 기능을 설치하려면 다운로드 한 .exe 파일을 두 번 클릭하십시오. .NET Framework Client Profile에 대한 사용권 계약을 읽고 동의 단추를 클릭하여 계속 진행하십시오.

Office 용 Visual Studio Tools에 대한 사용권 계약을 읽고 동의 단추를 클릭하여 계속하십시오.

WinZip Self-Extractor 가 열리고 자동으로 설치 프로세스가 시작됩니다.

필요한 파일이 다운로드됩니다.

.NET Framework 및 Visual Studio Tools 가 설치됩니다.

이 사용자 지정을 설치 할지 묻는 메시지가 Microsoft Office 사용자 지정 설치 관리자에 표시됩니다. 계속하려면 설치 를 클릭하십시오.

설치가 완료되면 대화 상자가 표시됩니다. 닫기를 클릭하십시오.
참고 : 이 시점에서 오류가 발생하면 다시 다운로드 한 설치 파일을 실행하십시오. 추가 기능을 처음 설치했을 때 오류가 발생했습니다. 설치를 다시 실행하면 다시 작동하는 것처럼 보였습니다.

Word 2007 교정 도구를 설치하면 검토 탭에 Redact 그룹이 추가됩니다.

문서의 비공개 텍스트를 수정하거나 제거하려면 먼저 수정할 텍스트를 표시해야합니다. 이렇게하려면 원하는 텍스트를 강조 표시하고 Mark 버튼을 클릭하십시오.

도큐멘트의 여러 위치에 같은 텍스트를 표시하려면, Mark 버튼의 화살표를 클릭하고 드롭 다운 메뉴에서 Find and Mark 를 선택하십시오.

찾기 및 표시 대화 상자가 표시됩니다. 찾을 내용 입력란에 찾으려는 텍스트를 입력하십시오. 더 많은 옵션을 보려면 자세히 버튼을 클릭하십시오.

대화 상자의 단추 아래에 검색 옵션이 표시되고 자세히 버튼은 Less 버튼이됩니다. 원하는 옵션을 선택하십시오. 추가 옵션을 다시 숨기려면 Less 버튼을 클릭하십시오. 표시 를 클릭하여 입력 한 텍스트를 찾아 표시하십시오.

대화 상자에는 지정한 텍스트가 발견되어 표시되는 횟수가 표시됩니다. 대화 상자를 닫으려면 취소를 클릭 하십시오 .

표시된 텍스트는 문서에서 회색으로 강조 표시됩니다.

수정하지 않으려는 텍스트가있는 경우 다시 표시된 텍스트를 선택하고 표시되지 않은 텍스트를 수정하지 않으려면 [선택 취소] 단추의 드롭 다운 메뉴에서 [선택 취소]를 선택할 수 있습니다.

마지막 확인을 위해 문서의 수정 표시 사이를 이동하려면 다음 및 이전 단추를 사용하십시오.

수정할 텍스트를 모두 표시했으면 Mark 드롭 다운 메뉴에서 Redact Document 를 선택하여 표시된 텍스트를 검게하십시오.

문서의 새로운 수정 된 버전이 생성되고 표시된 텍스트는 검정색 막대로 바뀝니다. 프로세스가 완료되면 Document Inspector 를 실행하여 문서 가 배포되기 전에 숨겨진 메타 데이터가 있는지 확인하고 제거하도록 요청하는 대화 상자가 표시됩니다. 검사 를 실행하려면 검사 를 클릭하고 검사를 건너 뛰려면 닫기 를 클릭 합니다 .

[ 문서 관리자] 대화 상자가 표시됩니다. 여러 유형의 메타 데이터가 대화 상자에 각 항목 옆의 확인란과 함께 나열됩니다. 메타 데이터를 검사 할 항목의 확인란을 선택합니다. 검사 를 시작하려면 검사 버튼을 클릭하십시오. 검사를하지 않고이 시점에서 대화 상자를 닫으려면 닫기를 클릭 합니다 .

검사 결과는 [ 도큐멘트 속성] 대화 상자에 표시됩니다. 메타 데이터가 발견되면 발견 된 항목의 왼쪽에 @ & 표가 표시됩니다. 문서에서 메타 데이터를 제거하려면 항목의 오른쪽에있는 모두 제거 버튼을 클릭하십시오.
참고 : 문서 관리자 는 대화 상자 아래쪽에 일부 변경 사항을 실행 취소 할 수 없음을 기록합니다. 모두 제거 버튼을 클릭하기 전에 메타 데이터를 제거해야합니다.

[ 문서 관리자] 대화 상자에 변경 내용이 표시됩니다. 닫기를 클릭하십시오.

새 문서에는 표시된 모든 비공개 텍스트 위에 검은 색 막대가 삽입됩니다.

새 문서의 텍스트에서 검은 색 표시를 제거 할 수 없습니다. 원본과 다른 이름으로 파일을 저장하고 원본이 아닌 새 문서를 공유하십시오. 원하는 경우 원래 문서로 돌아가서 마크 제거 버튼 메뉴에서 모든 마크 제거 를 선택하여 표시된 텍스트를 지울 수 있습니다.

수정 된 문서의 보안을 강화하기 위해 새 문서로 저장할 때 수정되지 않도록 선택할 수 있습니다. 이렇게하면 변경할 수없는 문서를 배포 할 수 있습니다.
이렇게하려면 다른 이름으로 저장을 선택 하십시오 | Office 메뉴에서 Word 문서 를 누릅니다.

다른 이름으로 저장 대화 상자에서 파일 이름 편집 상자에 문서의 수정 된 복사본의 새 이름을 입력합니다. 하단의 도구 버튼을 클릭하고 드롭 다운 메뉴에서 일반 옵션 을 선택하십시오.

일반 옵션 대화 상자에서 수정할 암호 상자에 암호를 입력하고 원하는 경우 읽기 전용 권장을 선택하십시오. 확인을 클릭하십시오.

암호 확인 대화 상자가 표시됩니다. 암호를 다시 입력하고 확인을 클릭하십시오.

다른 이름으로 저장 대화 상자로 돌아갑니다. 저장 단추를 클릭하여 수정 된 새 문서를 저장하십시오.

Word 2007 교정 도구 를 사용하여 문서의 수정을 방지하면 기밀 정보를 보호하고 문서를 배포해야 할 때 문서를 보존 할 수 있습니다. 편집 도구 는 Word 2010에서도 올바르게 작동합니다.