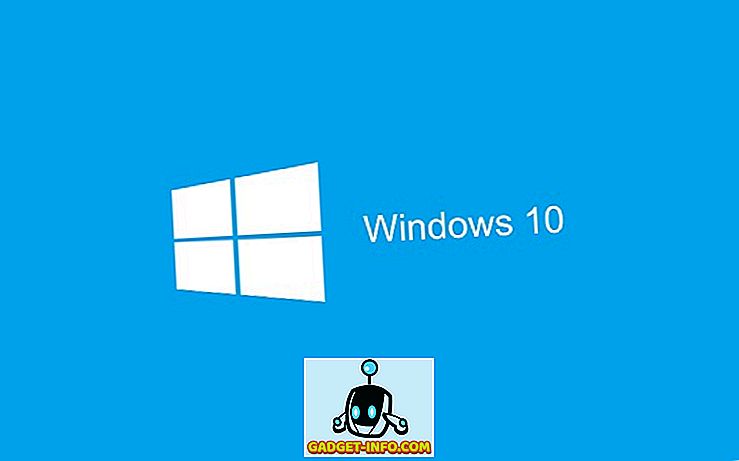Windows 컴퓨터에서 부팅 순서를 변경 하시겠습니까? 부팅 순서를 변경하여 컴퓨터를 CD / DVD 드라이브, USB 스틱 또는 네트워크에서 강제로 부팅 할 수 있습니다.
PC에서 부팅 순서를 변경하면 일반적으로 복구 디스크 또는 Windows 복구 소프트웨어 (예 : 복구 콘솔)를 실행하는 OEM 디스크에서 부팅하기 위해 수행됩니다. 또한 오프라인 바이러스 검사를 수행해야 할 때 유용합니다.
부팅 순서 변경
다음은 PC 부팅 순서를 변경하는 단계입니다.
1 단계 : 먼저 컴퓨터를 재시작하고 BIOS로 들어갑니다. " Press FX to Setup "또는 비슷한 메시지를 볼 때 BIOS를 입력 할 수 있습니다.
Dell 시스템에서는 대개 F2 또는 F12, Toshiba는 F1 또는 ESC, HP는 F1 또는 F2이며 IBM은 일반적으로 시작, 프로그램 및 Thinkpad CFG로 이동하여 BIOS에서 시작해야합니다.

2 단계 : 이제 BIOS에 들어갔고 다음 부분은 부팅 순서 섹션을 찾는 것입니다. BIOS에는 많은 옵션이 없으므로 First Boot Device, Boot Order, Boot Management, Boot Sequence, Boot 등이 나타날 때까지 모든 페이지를 살펴보십시오.
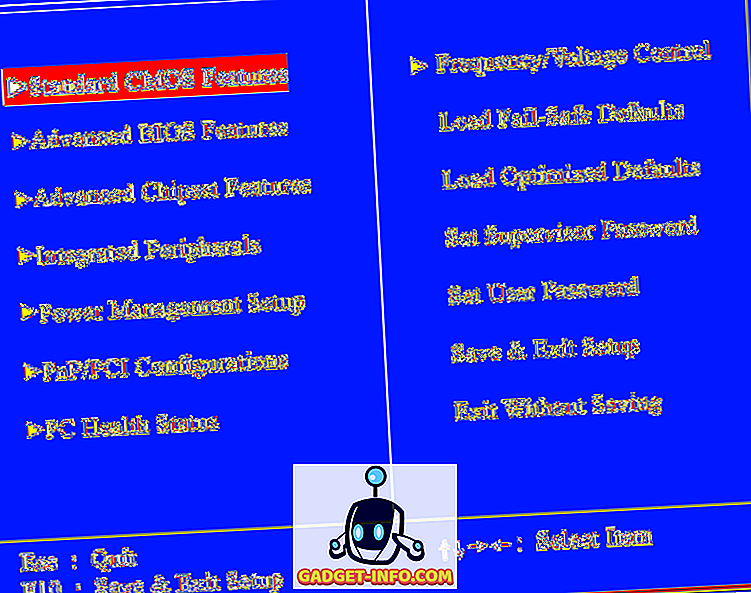
고급 BIOS 기능 또는 고급 부팅 옵션 아래에있을 수도 있습니다. 위의 스크린 샷에서는 Advanced BIOS Features (고급 BIOS 기능)에 있습니다. 이동하려면 화살표 키를 사용하십시오.
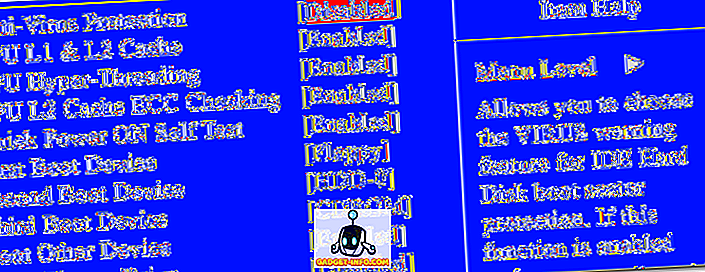
보시다시피, First, Second, Third Boot Device가 있습니다. 아래로 스크롤하고 화살표 키를 사용하여 장치를 HDD (하드 드라이브), 플로피, CDROM 또는 네트워크로 변경하십시오. 다음과 같은 BIOS를 사용할 수도 있습니다.

부팅 순서를 변경하는 방법은 사이드 바에 있지만 대개 순서 목록에서 항목을 위아래로 이동하려면 + 또는 - 단추를 눌러야합니다. 목록의 첫 번째 항목은 부팅 할 때 처음으로 검색되는 항목입니다. 부팅 미디어를 찾을 수 없으면 두 번째 장치를 시도하는 등의 작업을 수행합니다. 위의 경우 항목 중 하나에서 Enter 키를 눌러야 만 선택할 수있는 목록이 표시됩니다.
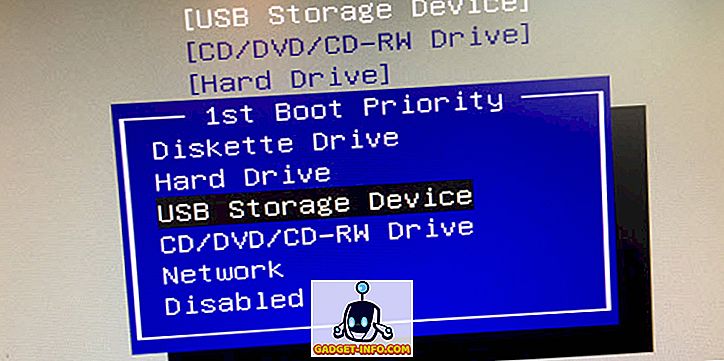
마지막으로 종료로 이동하여 구성 변경 사항 저장 후 지금 종료 하시겠습니까?에서 예 를 선택했는지 확인하십시오 . 의문.
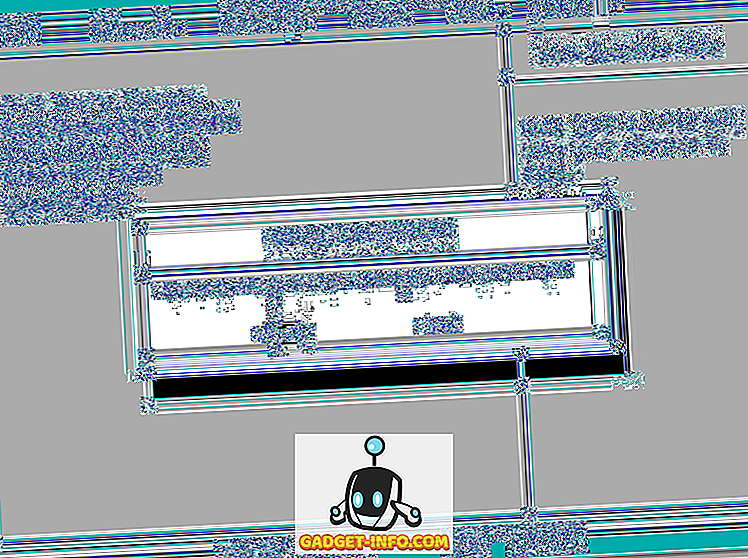
그게 전부예요! 질문이 있거나 컴퓨터의 BIOS로 들어갈 수없는 경우 여기에 의견을 게시하십시오. 즐겨!